4.9. პრეზენტაციის გაფორმება
იმისათვის, რომ მივიღოთ შედარებით მიმზიდველი პრეზენტაცია, ხშირ შემთხვევაში საჭირო ხდება ზოგიერთი პუნქტის გამოყოფა, აუცილებელი სურათების დამატება ან სლაიდის ნიმუშის შეცვლა.
4.9.1. სლაიდების ფორმატირება
სლაიდების ტექსტური ნაწილის ფორმატირება PowerPoint-ში ხორციელდება ისე, როგორც Word-ის ტექსტებში, ამიტომ აქ დაწვრილებით არ აღვწერთ ფორმატირების ცალკეულ პუნქტებს. PowerPoint-ში ნებისმიერი ტექსტი, ისევე როგორც სურათი, დიაგრამა ან ცხრილი, წარმოადგენს ცალკე ობიექტს, რომელიც შეიძლება გადააადგილოთ, შეაბრუნოთ, გაზარდოთ ან შეამციროთ, ან მისცეთ სასურველი შეფერილობა. შევისწავლოთ აღნიშნული პროცედურების შესრულება მოცემულ პროგრამაში.
1. გახსენით PowerPoint-ში პრეზენტაცია "gegma" და გადადით მეხუთე სლაიდზე;
2. გამოიტანეთ მარჯვენა ღილაკით კონტექსტური მენიუ და აირჩიეთ ბრძანება Format Placefolder (პროტოტიპის ფორმატი). სიის ტექსტური ნაწილი გამოიყოფა და ეკრანზე გამოჩნდება დიალოგური ფანჯარა Format AutoShape. ამ ფანჯრის ჩანართი Text Box მოცემულ ჩარჩოში ტექსტის სასურველი განლაგების საშუალებას იძლევა. ამ ჩანართის გამოყენება შეიძლება ტექსტთან ერთად ავტოფიგურისათვის/სურ. 4.16/;
3. გახსნილ ჩამონათვალში Text Anchor Point (ტექსტის განლაგება) აირჩიეთ პუნქტი Top Centered (ზემოდან ცენტრისაკენ) იმისათვის, რომ მოხდეს ჰორიზონტალურად ტექსტის ცენტრირება;
4. დააყენეთ ალამი ფანჯარაში დასახელებით Resize AutoShape To Fit Text (ავტოფიგურის ზომის მისადაგება ტექსტთან). ეს რეჟიმი ავტომატურად აპატარავებს კონტეინერის გაბარიტებს ვერტიკალურად ტექსტის ზომამდე. დამატებითი სიმბოლოების შეტანის შემთხვევაში კონტეინერი ავტომატურად გაიზრდება სიმაღლეში.
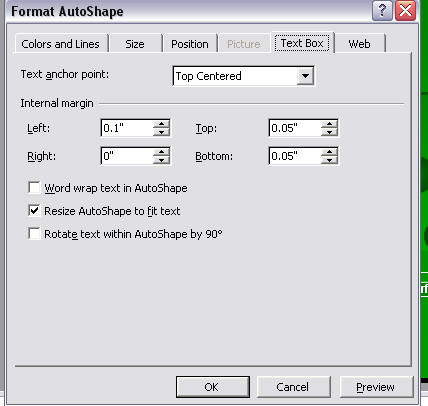
სურ. 4.16. ტექსტის განლაგების აწყობა
5. გახსენით ჩანართი Colors And Lინეს (ფერები და ხაზები). მასში მიუთითეთ ობიექტის ფონი და ჩარჩო.
6. შესაბამისად აირჩიეთ Color (ფერი), Fill (ფონი), Line (ხაზები) შაბლონის ჩამონათვალში – Dashed (წყვეტილი ხაზები), Weight (ხაზების სისქე);
7. ღილაკზე Yes დაწკაპუნების შემდეგ მივიღებთ განახლებულ სლაიდს/სურ. 4.17/.
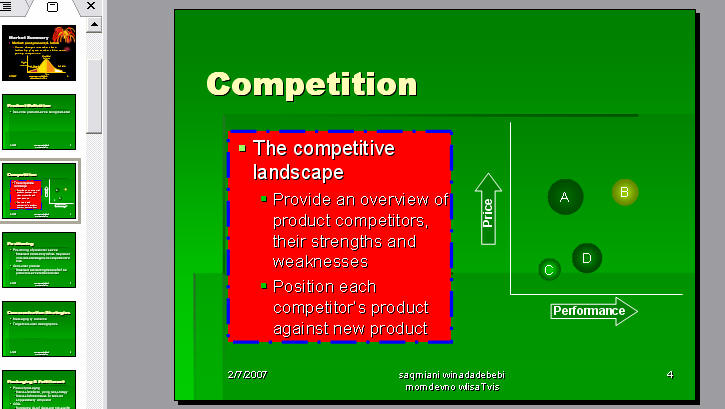
სურ. 4.17. განახლებული სლაიდი
4.9.2. ობიექტების მასშტაბირება და გადაადგილება
შემდეგი მოქმედებებით ჩვენ შეგვეძლება შევცვალოთ ობიექტის (როგორც ტექსტური აგრეთვე სურათების) ზომები და მოვახდინოთ მისი გადაადგილება.
1. განახლებული სლაიდის ობიექტი გამოვყოთ და ხატვის ინსტრუმენტების პანელზე მენიუში, რომელიც შეესაბამება ღილაკს - Draw (მოქმედება) ამოვირჩიოთ ბრძანება Rotate or Flip > Free Rotate (შებრუნებული გამოსახვა > თავისუფალი ბრუნვა). ავტოფიგურის (იმავე ტექსტის) ჩარჩოს ოთხივე კუთხეში გამოჩნდება მწვანე ფერის წრეები;
2. მიიტანეთ მაჩვენებელი ერთ-ერთ წრესთან, დააფიქსირეთ მარცხენა ღილაკი და მოაბრუნეთ ტექსტი, მაგალითად, 45 გრადუსით/სურ. 4.18/;
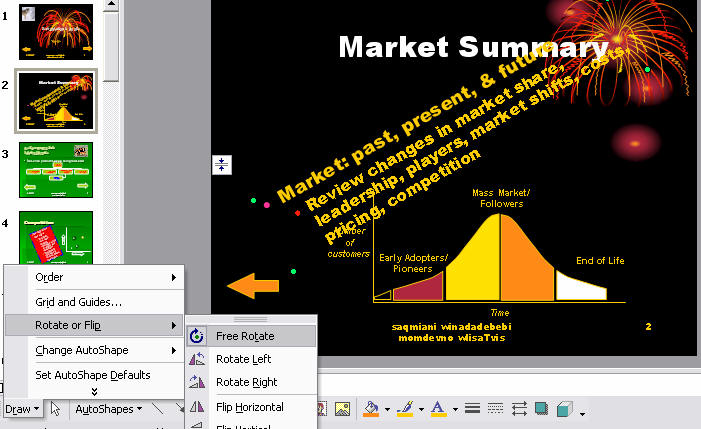
სურ. 4.18. მარკირებული ტექსტის მობრუნების პროცედურა
3. თუ შებრუნებული ტექსტი გადაცდა სლაიდის საზღვრებს, მაშინ მაჩვენებელი ჩაავლეთ ტექსტის მარჯვენა მხარეს და გადაიტანეთ ცოტა ქვემოთ. შესაბამისად იმოქმედეთ სხვა მარკერებზე;
4. მარკირებული სიის ავტოფიგურის შემცირების შემდეგ, ის მთლიანად განთავსდება სლაიდზე, მაგრამ დაფარავს სათაურის ნაწილს. რამდენადაც სათაურს არ აქვს ფონი, ის შეიძლება განთავსდეს სიის ავტოფიგურაზე. ამისათვის დაწკაპუნებით გამოყავით სათაური;
5. ხატვის ინსტრუმენტების პანელზე აირჩიეთ ბრძანება Order > Bring To Front (რიგი > წინა პლანზე) და დააწკაპუნეთ სათაურის გარეთ /სურ. 4.19/;
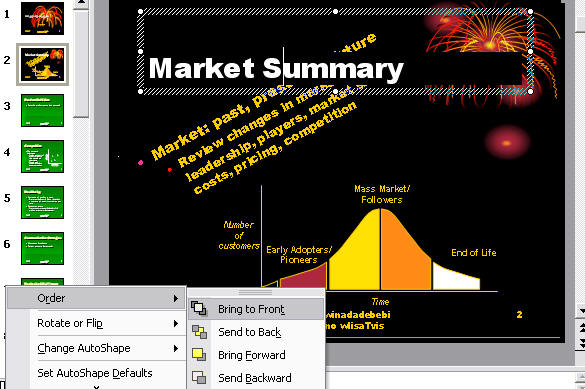
სურ. 4.19. სლაიდის სათაურის განლაგების ბრძანებების სისტემა
4.9.3. სლაიდის ნიმუშების რედაქტირება
პრეზენტაციის დიზაინის შაბლონის შემადგენლობაში ფერადი სქემის გარდა შედის სლაიდების ნიმუშები, მინიშნებებისა და მსმენელებისათვის დასარიგებელი მასალის გვერდები, რომლებიც განსაზღვრავენ ამ ელემენტების გაფორმების სტანდარტს. სლაიდის ნიმუშები შეიცავს შემდეგ კომპონენტებს:
· ფონის ფერს, რომელსაც შეიძლება ჰქონდეს მოლივლივე გარდამავალი ტონები;
· შრიფტების, სათაურების და მარკირებული სიების ფორმატირების მისაღებ პარამეტრებს;
· დამატებით ობიექტებს, რომელთა განლაგება შესაძლებელია სლაიდის უკანა პლანზე;
· სამ სპეციალურ ველს, სადაც თავსდება თარიღი, სლაიდის ნომერი და ქვედა კოლონტიტულის ტექსტი.
იმისათვის, რომ შეიცვალოს სლაიდების ფონი და გამოჩნდეს ზემოთ ნახსენები ველები, საჭიროა:
1. აირჩიოთ ბრძანება View > Master > Slide Master (სახე > ნიმუში > სლაიდის ნიმუში). გამოვა სლაიდის ნიმუში ხუთი შესავსები ველით და Master (ინსტრუმენტების პანელი) რამდენიმე ღილაკით, რომელიც უზრუნველყოფს სლაიდის შეცვლას, წაშლას, შენახვას და სახელის შეცვლას;
2. ფორმატირების მენიუში აირჩიეთ ბრძანება Background (foni). გაიხსნება ფანჯარა, საიდანაც შესაძლებელია ააწყოთ როგორც ნიმუშის, აგრეთვე ნებისმიერი კონკრეტული სლაიდის ფონი/სურ. 4.20/;
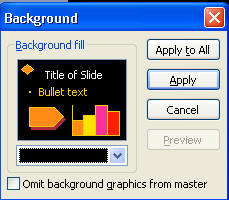
სურ. 4.20. სლაიდის ფონის აწყობის ფანჯარა
3. ამ ფანჯრის ფონის ჩამონათვალის სარკმელში აირჩიეთ პუნქტი – Fill Effects. Gგამოვა დიალოგური ფანჯარა, რომელიც შედგება ოთხი ჩანართისაგან. ჩანართში Gradient (გრადიენტული) დასვით ალამი ჩამრთველზე Two Colors (ორი ფერი). აირჩიეთ ორი რომელიმე ფერი, მაგალითად, შავი და ყვითელი. შემდეგ განალაგეთ ფერების ნიმუშის მარცხნივ მოთავსებულ აღნიშვნებზე ალმის დასმით. თუ არ გაკმაყოფილებთ ფერთა ამ ჩანართში არსებული პალიტრა, მაშინ სხვა სამი ჩანართით შეგიძლიათ მისცეთ ტექსტურის, გეომეტრულის ან სურათის ნებისმიერი გრაფიკული ფორმატი/სურ. 4.21/;
4. გადამრთველიდან Sha ding Styles (დაშტრიხვის ტიპი), ამოირჩიეთ მდებარეობა Diagonal down (დიაგონალზე);
5. განყოფილებაში Variants ამოირჩიეთ მარჯვენა ქვედა კვადრატი და დააწკაპუნეთ ღილაკზე OK;
6. ფონის დიალოგურ ფანჯარაში დააფიქსირეთ ღილაკი Apply, რაც განაპირობებს ცვლილებების შეტანას მხოლოდ აქტიურ სლაიდში.
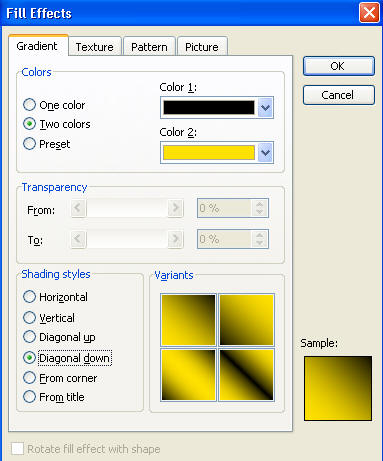
სურ. 4.21. გრადიენტულ ფერთა შეხამების ამორჩევა
7. სამი დამატებითი ობიექტის გააქტიურებისათვის, რომლებიც განლაგებულია სლაიდის ქვედა ნაწილში, ამოირჩიეთ მენიუდან View ბრძანება Header And Footer (კოლონტიტულები);
8. გამოსული ფანჯრის პირველ ჩანართში დააფიქსირეთ ალმები ველებში: Date And Time – თარიღი და დრო. Update Automatically - ავტოგანახლება, რომელიც უზრუნველყოფს პრეზენტაციის განახლების ბოლო თარიღის და დროის ავტომატურად გამოტანას. აგრეთვე დასვით ალამი სლაიდის ნომერსა და ქვედა კოლონტიტულზე;
9. დააფიქსირეთ ღილაკზე Apply To All – გამოყენებული იქნეს ყველასათვის, ამით ყველა სლაიდზე იქნება ეს სამი ქვედა ველი შევსებული/სურ. 4.22/.
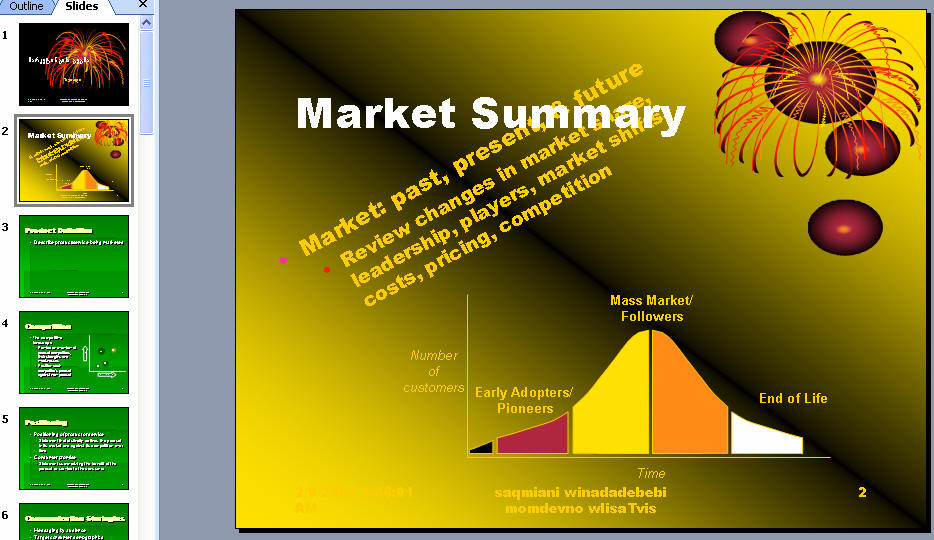
სურ. 4.22. განახლებული მეორე სლაიდი
4.9.4. გრაფიკული ობიექტები
გრაფიკული ობიექტების ფორმატირებისათვის გამოიყენება ხატვის ინსტრუმენტების პანელის ღილაკები და ბრძანებები. ნიმუშის დახმარებით ყველა სლაიდზე, მაგალითად, კომპანიის ლოგოტიპისა და ჰიპერმისამართების დასამატებლად:
1. ისევ გახსენით სლაიდის ნიმუში ბრძანებით View > Master > Slide Master (სახე > ნიმუში > სლაიდების ნიმუში);
2. დააწკაპუნეთ Click To Edit Master Title Stile (სათაურის ნიმუშის შესავსებ ადგილზე დაწკაპუნება). ჩაავლეთ და გადააადგილეთ ჩარჩოს მარჯვენა მხრის შუა მარკერიდან მარცხნივ. გათავისუფლდება ადგილი ლოგოტიპისათვის;
3. ხატვის პანელზე დააწკაპუნეთ ღილაკზე Insert Clip Art (სურათის დამატება). გახსნილი ფანჯრის კლიპის ძებნის განყოფილების ტექსტურ ველში მიუთითეთ სიტყვა-გასაღები - Animals (ცხოველები) და დააწკაპუნეთ ძებნის ღილაკზე (Search). შედეგის განყოფილებაში გამოჩნდება სურათების ნიმუშები;
4. ჩაავლეთ მაჩვენებელი სასურველ სურათს, მაგალითად, ძაღლისას, და გადაიტანეთ სლაიდის ზედა მარჯვენა კუთხეში/სურ. 4.23/;
5. გამოყავით სათაურის ქვემოთ მდებარე ობიექტი ჩარჩოთი და მისი ქვედა მხარე გადააადგილეთ ზემოთ. ხატვის ინსტრუმენტების პანელზე გახსენით ქვემენიუ AutoShapes > Block Arrows (ავტოფიგურები > ფიგურული ისრები) და ამოირჩიეთ ისარი მარჯვნივ.
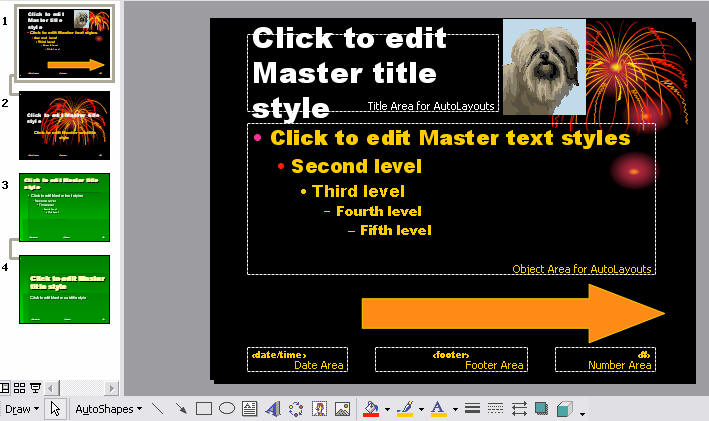
სურ. 4.23. სლაიდი სურათით და ჰიპერმისამართით
6. სლაიდის ქვედა მარჯვენა კუთხეში მოათავსეთ ისარი ისე, რომ ჩანდეს და შესაბამისად შეუცვალეთ ფერი ღილაკით Fill Color.
7. ისართან მიიტანეთ მაჩვენებელი და გამოიტანეთ კონტექსტური მენიუ. მიეცით ბრძანება Hyperlink (hipermisamarTi). გამოსული ფანჯრის მარცხენა ნაწილში დააწკაპუნეთ ღილაკზე Place In Tish Document (ამ დოკუმენტში). შემდეგ სლაიდების ჩამონათვალში აირჩიეთ პუნქტი Next Slide (შემდეგი სლაიდი) და დააწკაპუნეთ ღილაკზე OK;
8. Ctrl+C ღილაკებით შეასრულეთ ისრის ასლის გადატანის პროცედურა. შემდეგ კლავიატურაზე დააწკაპუნეთ ღილაკზე Page Down და ღილაკების კომბინაციით Ctrl+V ჩასვით ობიექტი სათაურის ნიმუშში. Page Up ღილაკის საშუალებით დაბრუნდით სლაიდების ნიმუშთან.
9. გაიმეორეთ ზემოთ აღწერილი პროცედურები მარცხენა ისრისათვის და ჰიპერმისამართში მიუთითეთ Previous Slide (წინამდებარე სლაიდი);
10. ნიმუშის ინსტრუმენტების პანელის დახურვის ღილაკზე დაწკაპუნებით დაუბრუნდით პრეზენტაციის სლაიდებს.
შეამოწმეთ, როგორ მუშაობს აწყობილი ჰიპერმისამართები. ამისათვის დააწკაპუნეთ ღილაკზე F5. PowerPoint გახსნის პირველ სლაიდს მთელ ეკრანზე სლაიდ-ფილმის დათვალიერების რეჟიმში. დააწკაპუნეთ ისარზე - შემდეგი სლაიდი, გაიხსნება მეორე სლაიდი. ანალოგიურად შეიძლება გადავიდეთ მესამე სლაიდზე და ა.შ. მიაქციეთ ყურადღება, რომ ყველა სლაიდზე დაფიქსირებულია ჰიპერმისამართები წინა და მომდევნო სლაიდისა, აგრეთვე კომპანიის ლოგოტიპი (ემბლემა). პრეზენტაციის დემონსტრაციის რეჟიმიდან გამოსასვლელად იმოქმედეთ ღილაკზე ESC.
4.9.5. ორგანიზაციული დიაგრამები
PowerPoint-ის სლაიდებზე შეიძლება განთავსდეს ცხრილები, დიაგრამები და სხვა ობიექტები, რომლებიც ნათლად წარმოსახავენ პრეზენტაციის შინაარსს. ხშირ შემთხვევაში ისინი უფრო ნათლად წარმოაჩენენ პრეზენტაციას, ვიდრე მხატვრულად წარმოთქმული რამდენიმე ათეული სიტყვა. დიაგრამები, გრაფიკები, ცხრილები ანალოგიურია ვორდისა და ექსელისა. აქ განვიხილავთ ორგანიზაციულ დიაგრამას, რომელიც წარმოადგენს ერთმანეთთან დაკავშირებულ სწორკუთხედებისაგან შემდგარ ბლოკ-სქემას. მისი საშუალებით შეიძლება წარმოვიდგინოთ ორგანიზაციის, კომპანიის სტრუქტურა ან, მაგალითად, ოჯახის გენეოლოგიური ხე.
ორგანიზაციული დიაგრამის დამატება სლაიდში.
· Page Up da Page Down ღილაკების დახმარებით გადადით მესამე სლაიდზე, რომელსაც აქვს სათაური "განყოფილების სტრუქტურა";
· ფორმატირების მენიუდან ამოირჩიეთ ბრძანება Slide Layout (სლაიდის მონიშვნა) და განყოფილებაში Apply Slide Layout (გამოიყენეთ მონიშნული სლაიდი) დააწკაპუნეთ Organization Chart-ზე (ორგანიზაციულ დიაგრამა). სლაიდზე გამოყოფილ ადგილზე გამოჩნდება ჩანაწერი - Double Click To Add Org Chart (ორგანიზაციული დიაგრამის ჩასმა);
· ორჯერ დააწკაპუნეთ ჩანაწერზე და გაიხსნება Diagram Gallery (დიაგრამების ბიბლიოთეკა) დიაგრამის ტიპების შემოთავაზებით. აირჩიეთ შესაბამისი ვარიანტი, მაგალითად, ხელმძღვანელი და სამი დაქვემდებარებულის ბლოკი, შემდეგ OK და დიაგრამა გადაიტანება სლაიდზე;
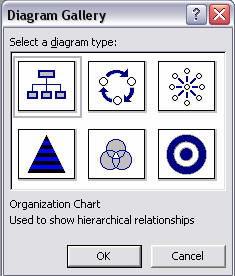
სურ. 4.24. დიაგრამების ბიბლიოთეკა
· გაააქტიურეთ ზედა დონე და შეიყვანეთ ტექსტი - "უგრეხელიძე" და დააჭირეთ ღილაკს Enter და ჩაწერეთ თანამდებობა ,,დირექტორი";
· გაააქტიურეთ მეორე დონის პირველი ბლოკი, მიუთითეთ გვარი და თანამდებობა და ა. შ. ანალოგიურად იმოქმედეთ მეორე და მესამე ბლოკისათვის. რედაქტირების დასრულებისათვის დააწკაპუნეთ სლაიდზე დიაგრამის გარეთ/სურ. 4.25/.
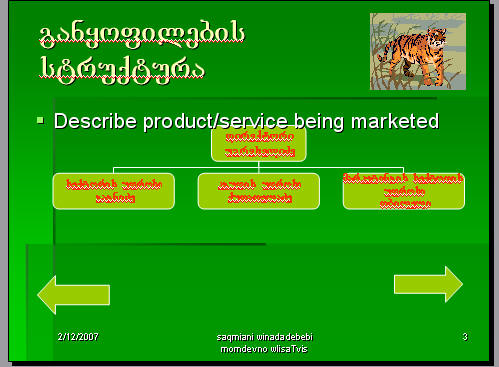
სურ. 4.25. ორგანიზაციული დიაგრამა სლაიდში
განვიხილოთ ორგანიზაციულ დიაგრამაში ბლოკების დამატება როგორც ერთ დონეზე, ისე დონეებს შორის. დავუშვათ, საჭიროა ,,დირექტორის თანაშემწისა" და ორი თანამშრომლის დამატება მარკეტინგის სექტორში.
-
გამოყავით დირექტორის ბლოკი და ორგდიაგრამის ინსტრუმენტების პანელიდან აირჩიეთ ბრძანება Insert Shape (ფიგურის ჩავამატება), სადაც შეიძლება შესრულდეს შემდეგი მოქმედებები: 1. Subordinate (დაქვემდებარებული), რომელიც ერთი დონით ქვემოთ ჩაუმატებს ბლოკს; 2. Co-worker (თანამშრომელი) – იმავე დონეზე ჩაუმატებს ბლოკს მარცხნივ ან მარჯვნივ; 3. Assistant (დამხმარე) – გამოყოფილი ბლოკის ქვემოთ მიუერთებს ბლოკს;
-
აირჩეთ ბრძანება Subordinate და ჩამატებულ ბლოკში ჩაწერეთ ტექსტი – ,,დირექტორის თანაშემწე";
· გაააქტიურეთ ბლოკი – ,,მარკეტინგის სექტორის უფროსი" და იმავე მენიუდან აირჩიეთ ბრძანება Assistant. მიერთებულ ბლოკში ჩაწერეთ ორი თანამშრომლის გვარი ზემოთ აღწერილი მიმდევრობით;
· მიიტანეთ თაგუნას მაჩვენებელი ჯგუფის უფროსის ბლოკთან და დააწკაპუნეთ ღილაკზე Delete. აღნიშნული ბლოკი ამოვარდება დიაგრამიდან/სურ. 4.26/.

სურ. 4.26. შეცვლილი ორგდიაგრამა