4.10. სლაიდ-ფილმების შემუშავება
უკანასკნელ წლებში პოპულარული გახდა სლაიდ-ფილმები, რომლებიც დაკომპლექტებული არიან სპეცე-ფექტებით მიმდევრობითი სლაიდებით. მათი დემონსტრირება ხდება დიდ ეკრანზე კომპიუტერული პროექტორის საშუალებით ან ინტრაქსელში.
4.10.1. გადასვლების ორგანიზაცია
ჩვეულებრივ რეჟიმში სლაიდები საპრეზენტაციო თანმიმდევრობით მარტივად ცვლიან ერთმანეთს. სლაიდებს შორის გადასვლების აწყობით შეიძლება უფრო მიმზიდველი გავხადოთ ეს პროცესი.
1. გახსენით ფაილი gegma.ppt. აირჩიეთ ბრძანება Slide Show > Slide Transition (სლაიდების ჩვენება > სლაიდების ცვლა);
2. სიაში Apply to selected slide (გამოვიყენოთ გამოყოფილი სლაიდისათვის) აირჩიეთ გადასვლის ერთ-ერთი ეფექტი, მაგალითად, პუნქტი Cover Rirht-Down (ზემოდან ქვემოთ ჩამოღვენთა)/სურ. 4.27/;
3. სიაში Speed (სიჩქარე), Modify Transition (გადასვლების შეცვლა) განყოფილებაში, ამოირჩიეთ გადამრთველის მდებარეობა Medium (საშუალო გადასვლის ეფექტი). შედეგი შეიძლება ვნახოთ, თუ დააწკაპუნებთ ღილაკზე Play (ჩვენება);
4. დაათვალიერეთ ყველა პუნქტი და შეარჩიეთ გადასვლის ის ვარიანტი, რომელიც პასუხობს თქვენს გემოვნებას;
5. განყოფილებაში Advance Slide (სლაიდების შეცვლა) დააყენეთ ალამი აღნიშვნაზე Automatically After და შესაბამის ველში ჩაწერეთ ციფრი 6, რაც ნიშნავს, რომ პრეზენტაციის ყოველი სლაიდის დემონსტრაციის შემდეგ ავტომატურად გამოჩნდება მომდევნო სლაიდი.
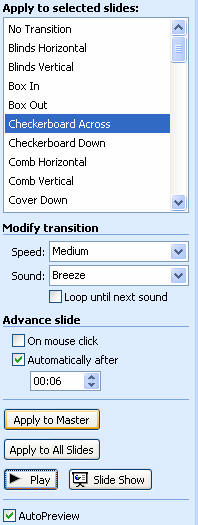
სურ. 4.27. გადასვლების აწყობა
6. სლაიდებს შორის გადასვლების გასახმოვანებლად, Sound, ხმების სიიდან ამოარჩიეთ შემოთავაზებული ხმა;
7. დააწკაპუნეთ პუნქტზე Apply To All, ამით არჩეული გადასვლა გავრცელდება საპრეზენტაციო თანმიმდევრობით ყველა სლაიდზე;
8. ამოარჩიეთ ბრძანება Slide Show > View Show (სლაიდების ჩვენება > დავიწყოთ ჩვენება) და საჭიროების შემთხვევაში შეიტანეთ შესაბამისი კორექტივები.
4.10.2. ობიექტების ანიმაცია
1. გადადით მესამე სლაიდზე, სადაც მოცემულია ორგანიზაციული დიაგრამა და აირჩიეთ ბრძანება Slide Show > Custom Animation (სლაიდების ჩვენება > ანიმაციის აწყობა). გაიხსნება ფანჯარა Custom Animation (ანიმაციის აწყობა). ფანჯრის ცენტრში ჩამოთვლილია სლაიდის ყველა ობიექტები: სათაური და ორგდიაგრამა. ქვემოთ განლაგებულია ორი ისარი, მიმართული ზემოთ და ქვემოთ, რაც გამოყოფილი ელემენტის ანიმაციის რიგითობის შეცვლის საშუალებას იძლევა;
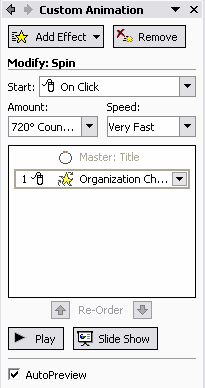
სურ. 4.28. ანიმაციის აწყობა
2. დააწკაპუნეთ ორგდიაგრამის პუნქტზე და გაიშლება სია Change (შეცვლა). სიაში ჩამოთვლილია ანიმაციის ეფექტების გამოყენების სხვადასხვა ვარიანტები ანიმაციის მზა სქემებით. აირჩიეთ ვარიანტი Entrance > Blinds;
3. იმოქმედეთ გამოყოფილი ელემენტის გვერდზე მოთავსებულ სამკუთხედზე და გამოსულ სიაში აირჩიეთ ბრძანება Effect Options (ეფექტის პარამეტრები). გამოიძახეთ ეკრანზე დიალოგური ფანჯარა Blinds (ჟალუზი) სამი ჩანართით, საიდანაც შეიძლება პარამეტრების დაყენება. შეიძლება მიეთითოს დროის ინტერვალი, სიჩქარე, მიმართულება და ა. შ. ამ მონაცემების დაზუსტება შეიძლება განყოფილებაში Modify (შეცვალეთ);
4. F5 ღილაკით შეიძლება ანიმაციის ჩვენება.
4.10.3. სლაიდ-ფილმების დემონსტრაცია
სლაიდებისა და დახარისხების რეჟიმები საშუალებას გვაძლევს ავაწყოთ და დავათვალიეროთ ყველა ანიმაციური ეფექტი. ხშირ შემთხვევაში საჭირო ხდება სლაიდის დემონსტრაციის ინტერვალის განსაზღვრა. ეს პროცესი სრულდება შემდეგი თანმიმდევრობით:
1. მენიუში Slide Show აირჩიეთ დროის აწყობის ბრძანება Rehearse Timing. სისტემა გაუშვებს მთელ ეკრანზე დემონსტრაციას და გახსნის დიალოგურ ფანჯარას Rehearsal (რეპეტიცია)/სურ. 4.29/;
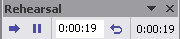
სურ. 4.29 დროის აწყობა
2. ისაუბრეთ მოხსენების იმ ნაწილზე, რომელიც უნდა დასრულდეს სატიტულე სლაიდის ფონზე და დააწკაპუნეთ ღილაკზე Next, შეიცვლება სლაიდი. ახსენით ახალი სლაიდის შინაარსი და ა. შ. მანამ, სანამ არ დამთავრდება საპრეზენტაციო მიმდევრობა. დროის ინსტრუმენტების პანელზე ფიქსირდება თითოეული სლაიდის დემონსტრაციის დრო და მთელი პრეზენტაციის საერთო დრო. უკანასკნელი სლაიდის ჩვენების შემდეგ ღილაკზე Next დაწკაპუნებით Gგამოვა ფანჯარა, სადაც მითითებულია კითხვა დროითი ინტერვალების განახლების აუცილებლობის შესახებ;
3. იმისათვის, რომ ძალაში შევიდეს სლაიდების ჩვენების ამორჩეული ხანგრძლივობა, დააწკაპუნეთ ღილაკზე Yes. დემონსტრაციის ახალი ინტერვალები გამოჩნდება დახარისხების რეჟიმში სლაიდების ქვემოთ.
იმისათვის, რომ სლაიდების დემონსტაციას თან ახლდეს გახმოვანება, აუცილებელია კომპიუტერში იყოს ხმოვანი პლატა და მასთან მიერთებული იყოს მიკროფონი. ასეთი პრეზენტაცია ხმოვანი სიგნალით შეიძლება გამოვიყენოთ როგორც სარეკლამო რგოლი. სლაიდ-ფილმის გახმოვანების მიზნით:
1. მიეცით ბრძანება Slide Show > Record Narration (სლაიდების ჩვენება > ხმის ჩაწერა);
2. გახსნილ დიალოგურ ფანჯარაში დააწკაპუნეთ ღილაკზე Set Microphone Level (მიკროფონის ხმის სიმაღლე);
3. წარმოთქვით მიკროფონში რაიმე ფრაზა და შეამოწმეთ. ეკრანზე უნდა გამოჩნდეს სიგნალის დონის საინდიკატორო ზოლი. მცოცავის დახმარებით დაარეგულირეთ ხმის სიმაღლე, შემდეგ დააწკაპუნეთ ღილაკზე Yes;
4. თუ გათვალისწინებულია გრძელი მოხსენების ჩაწერა, მაშინ დააყენეთ ალამი სარკმელში Link Narrations In... (ხმოვანი თანხლების დავაკავშირება...), დააწკაპუნეთ ღილაკზე Browse და მიუთითეთ კატალოგი შეტყობინების ფაილის ჩასაწერად. ასეთ შემთხვევაში შეტყობინება ჩაიწერება, როგორც ცალკე ფაილი. თუ ალამი არ არის დასმული, მაშინ ხმა ჩაიწერება უშუალოდ პრეზენტაციის ფაილში. შემდეგ დააწკაპუნეთ ღილაკზე Yes;
5. პირველი სლაიდიდან ჩასაწერად დააწკაპუნეთ ღილაკზე First Slide (პირველი სლაიდი), წაიკითხეთ მოხსენების ტექსტი და შეცვალეთ სლაიდები ეკრანის ნებისმიერ წერტილში დაწკაპუნებით;
6. პრეზენტაციის დამთავრების შემდეგ გამოვა დიალოგური ფანჯარა, რომელიც ითხოვს ადრე აგებული ქრონომეტრაჟის განახლებას. შესაბამისად თქვენ მოქმედებთ ღილაკებზე - No ან Yes;
7. სლაიდიდან ხმის მოსაშორებლად საჭიროა გამოყოთ მისი აღნიშვნა და დააჭიროთ ღილაკზე Delete.
გაითვალისწინეთ, რომ ხმოვანი ფრაგმენტის განმეორებით ჩაწერის შემთხვევაში დემონსტრაცია არ დაამთავროთ ღილაკით Esc. ეს გამოიწვევს ხმის ჩაწერის რეჟიმის შეწყვეტას.
პრეზენტაციის ჩატარების დროს სასურველია სლაიდებთან თანმიმდევრობის მართვა. ამ მიზნით:
8. მიეცით ბრძანება Slide Show > Set Up Show (სლაიდების ჩვენება > პრეზენტაციის აწყობა). გადამრთველები და ალმები გახსნილ დიალოგურ ფანჯარაში საშუალებას იძლევა აირჩიოთ შემდეგი რეჟიმები/სურ. 4.30/:
· Presented By An Individual _ მომხსენებლის მიერ მართვადი დემონსტრაცია მთელ ეკრანზე;
· Presented By An Individual მომხსენებლის მიერ მართვადი დემონსტრაცია ფანჯარაში;
· Show Scrollbar _ გადაადგილების ზოლი. გადაადგილების ზოლის დამატება ფანჯრის რეჟიმში დათვალიერების დროს;
· Browsed At A Kiosk avtomaturi სლაიდების მთელი თანმიმდევრობის განმეორება უსასრულოდ;
· Loop Continuously Until Esc ღილაკზე Esc მოქმედებამდე უწყვეტი ციკლი. პირველ სლაიდზე გადასვლა უკანასკნელის ჩვენების შემდეგ;
· Show Without Narration სიტყვის თანხლების გარეშე ყველა ჩაწერილი ხმოვანი შეტყობინების გამორთვა;
· Show Without Animation ანიმაციის გარეშე. სლაიდის ობიექტების ანიმაციის გამორთვა.
9. ზოგიერთი სლაიდის დემონსტრირების მიზნით შეიტანეთ პირველი და ბოლო სლაიდის ნომრები თანმიმდევრობით მთვლელში From-დან To-მდე და აირჩიეთ გადამრთველის შესაბამისი მდებარეობა;
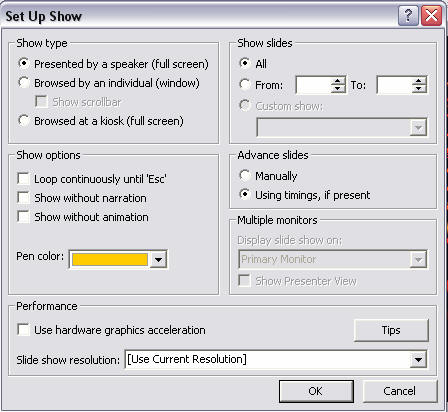
სურ. 4.30. სლაიდ-შოუს პარამეტრები
10. სლაიდებზე ავტომატურად გადასვლის რეჟიმის შესაცვლელად ამოირჩიეთ გადამრთველის მდებარეობა _ Manually (ხელით);
11. მონტაჟის დაასრულების შემდეგ დააწკაპუნეთ ღილაკზე Yes და F5 ღილაკით დაიწყეთ პრეზენტაციის ჩვენება;
12. მენიუს გამოსაძახებლად დააწკაპუნეთ მენიუს ღილაკზე ან თაგუნას მარჯვენა ღილაკით დააწკაპუნეთ ეკრანის ნებისმიერ წერტილში.
შენიშვნა:
იმისათვის, რომ დემონსტრაციის დროს მენიუს ღილაკი ეკრანზე არ გამოჩნდეს, მიეცით ბრძანება Options მენიუდან Tools. გამოსულ დიალოგური ფანჯრის ჩანართში View გააუქმეთ ალამი ჩანაწერზე Show Popup Menu Button. ამასთანავე შეამოწმეთ, რომ ალამი იყოს დაყენებული Popup Menu On Right Mouse Click თაგუნას მარჯვენა ღილაკზე დაწკაპუნების დროს კონტექსტური მენიუს გამოსვლის პუნქტზე. კონტექსტური მენიუს ბრძანებები წინ და უკან უზრუნველყოფენ გადასვლას ერთი სლაიდით წინ ან უკან. თუ გინდათ კონკრეტულ სლაიდზე გადასვლა, გახსენით ქვემენიუ Go > By Title (გადასვლა > სახელის მიხედვით სლაიდის ამორჩევა) და ამოარჩიეოთ სლაიდი გამოსული სიიდან.
თაგუნას მარცხენა ღილაკზე დაწკაპუნებით გადაფურცლეთ პრეზენტაციის სლაიდები და მოუსმინეთ ჩაწერილ ხმოვან სიგნალს. ბრძანებით Screen > Black Screen შეიძლება გამორთოთ ჩვენება და სლაიდი შეიცვლება ეკრანზე შავი ფონით. პრეზენტაციის განახლებისათვის უბრალოდ დააწკაპუნეთ თაგუნას მარცხენა ღილაკით ნებისმიერ ადგილზე. პრეზენტაციის მართვა შეიძლება აგრეთვე ღილაკების კომბინაციებით/ცხრილი 4.1/.
ცხრილი 4.1.
|
ილაკები ან ღილაკების კომბინაცია |
ოპერაცია |
|
ინტერვალის ნიშანი, მარჯვნივ, ზემოთ, Page Down ან N |
შემდეგ სლაიდზე გადასვლა |
|
Backspace, მარცხნივ, ზემოთ, Page Up ან P |
წინა სლაიდზე დაბრუნება |
|
სლაიდის ნომერი + Enter |
მითითებული ნომრით სლაიდზე გადასვლა |
|
B ან წერტილი |
შავი ეკრანი/სლაიდის დაბრუნება |
|
W ან მძიმე |
თეთრი ეკრანი/სლაიდის დაბრუნება |
|
Ctrl + P |
ფანქრის რეჟიმი. იგი უზრუნველყოფს თაგუნას მაჩვენებლის გადაადგილებას სლაიდზე და დახატვას პირდაპირ სლაიდზე დემონსტრაციის რეჟიმში |
|
Ctrl + H |
თაგუნას მაჩვენებლის დამალვა |
|
Ctrl + A |
თაგუნას მაჩვენებლის გამოჩენა |
|
S ან პლუსი |
ავტომატური დემონსტრაციის გაჩერება/განახლება |
|
H |
იმ დამალული სლაიდის ჩვენება, რომელიც მდებარეობს მიმდინარე სლაიდის შემდეგ |
|
Esc |
დემონსტრაციის დასასრული |
ზემოთ აღწერილი პროცედურების საშუალებით შეიძლება არა მარტო სლაიდების შექმნა, არამედ მათგან ანიმაციებით ერთმანეთში გარდამავალი კადრების აწყობა, აგრეთვე პრეზენტაციების გაგზავნა ფოსტით, Word-ის დოკუმენტში ჩასმა, ინტერაქტიული სლაიდფილმის სახით მისი დემონსტრირება კომპიუტერის ეკრანზე და Web-გვერდებად გარდაქმნა.