თავი 4. ანიმაციური ეფექტებით ანგარიშების, მოხსენებების შექმნის სისტემა
Microsoft PowerPoint
PowerPoint-ის დახმარებით ხორციელდება ტექსტური და რიცხვითი ინფორმაციის გარდაქმნა ლამაზად გაფორმებულ სლაიდებად და დიაგრამებად.
4.1. მოხსენების – პრეზენტაციის შემუშავება
ნებისმიერი პრეზენტაციის საფუძველია სლაიდები, რომლებზედაც განლაგდება ტექსტი, გრაფიკა ან სურათები. პროგრამა PowerPoint მოითხოვს დამპროექტებლისაგან ინფორმაციას და აგრეთვე სთავაზობს მას დიზაინისა და შინაარსის შაბლონის მზა ვარიანტებს. ჩვენ გამოვიყენებთ ერთ-ერთს ამ შაბლონებიდან.
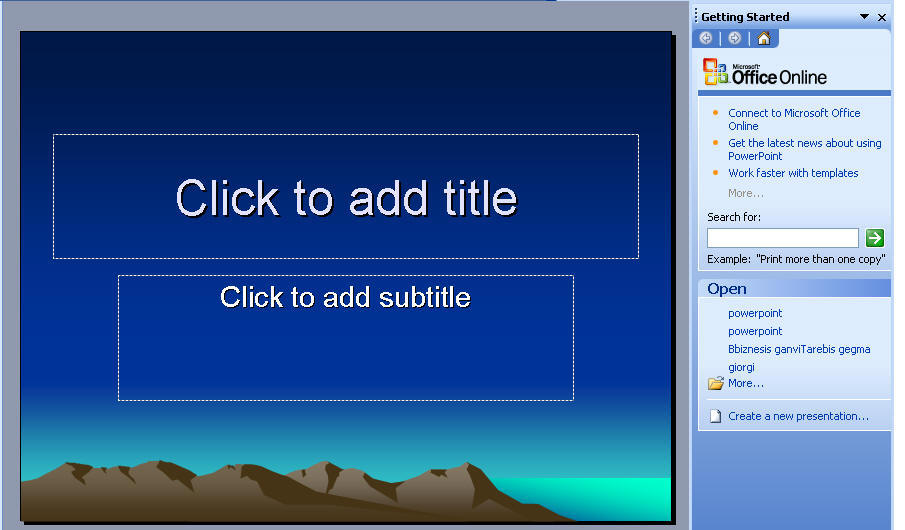
სურ.4.1 PowerPoint-ის დიალოგური ფანჯარა
პროგრამის გაშვებისთანავე გამოჩნდება პრეზენტაციის ფანჯარა პირველი სატიტულე სლაიდით, რომლის მარჯვნივ ჩანს პრეზენტაციის შექმნის ფანჯარა (Prezentation) /სურ. 4.1/. მისი საშუალებით შეგვიძლია ამოვირჩიოთ დოკუმენტის შექმნის ვარიანტი. Open a Prezentation – პრეზენტაციის გახსნის ღილაკით შეგვიძლია გავხსნათ უკვე არსებული პრეზენტაცია. ახალი პრეზენტაციის შექმნის მენიუში ჩამოთვლილია ახალი პრეზენტაციის შექმნის შესაძლო ვარიანტები:
1. Blank Prezentation – ახალი პრეზენტაცია ფორმატირების გარეშე;
2. From Design Template – პრეზენტაცია გაფორმების შაბლონიდან;
3. From AutoContent Wizard – პრეზენტაცია შინაარსის წინასწარ მოცემული სტრუქტურით, პროგრამა "ოსტატის" დახმარებით.
თუ თქვენ მზად გაქვთ პრეზენტაციის თეზისები და საჭიროა მზა ტექსტი განალაგოთ სლაიდებზე და გააფორმოთ შესაბამისად, მაშინ შეასრულეთ შემდეგი მოქმედებები:
1. მაუსით დააწკაპუნეთ General Templates - საერთო (ზოგად) შაბლონებზე;
2. გაიხსნება Templates (შაბლონების ფანჯარა)/სურ. 4.2/. Design Templates – შაბლონების გაფორმების ჩანართში დაინახავთ სლაიდების გაფორმების შაბლონების სიას. ამ ფანჯრის სხვა ჩანართებში მოცემულია პრეზენტაციის შექმნის სხვა საშუალებები. პრეზენტაციის გაფორმების მაგალითების დათვალიერების მიზნით მიმდევრობით დააწკაპუნეთ ცალკეულ შაბლონზე.
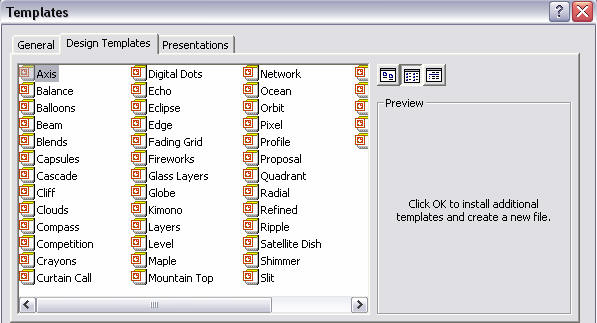
სურ. 4.2. შაბლონის დიალოგური ფანჯარა
3. ორჯერ დააწკაპუნეთ თქვენთვის სასურველ შაბლონზე. შაბლონი პრეზენტაციის ფანჯარაში დაფიქსირდება როგორც სლაიდი;
საკუთარი შაბლონის ჩამატების მიზნით საჭიროა იგი შეინახოთ საქაღალდეში Windows\ApplicationData\Microsoft\Templates. შაბლონი გამოჩნდება ჩანართში General. საერთო პრეზენტაციის ველში გამოჩნდება სატიტულე სლაიდი სტრუქტურის შექმნის რეჟიმში, ამოცანათა პანელზე კი – Slide Layout (სლაიდის განლაგების ფანჯარა) სტანდარტული ავტოგანლაგებებით. თუ თაგუნას მაჩვენებელს მიიტანთ ერთ-ერთ ნიმუშთან, დაინახავთ მოციმციმე მოკარნახეს ნიმუშის მახასიათებლის შესახებ და მისგან მარჯვნივ სამკუთხედს, სადაც მოცემულია შესაძლო ბრძანებათა ჩამონათვალი.
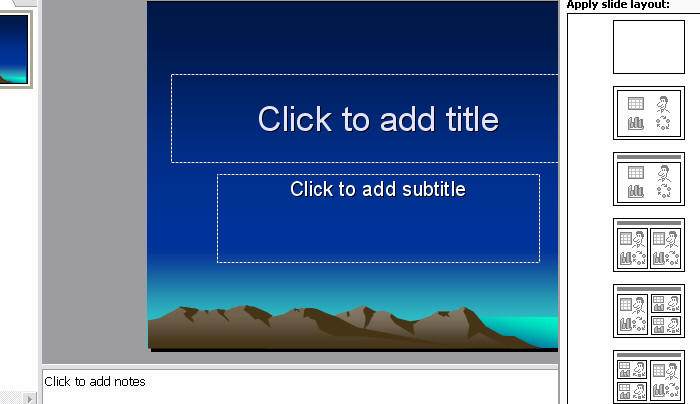
სურ. 4.3 სატიტულო სლაიდი დათვალიერების რეჟიმში
4. დააწკაპუნეთ ველზე წარწერით Click to add title (სლაიდის სათაური) და შეიტანეთ პრეზენტაციის სათაური. ჩვენს მაგალითში ეს იყოს ბიზნესის განვითარების გეგმა.
ძირითად დასახელებაზე მოკლე განმარტების დასამატებლად დააწკაპუნეთ ველზე Click to add subtitle (სლაიდის ქვესათაური) და შეიტანეთ ქვესათაურის დასახელება – მცირე და საშუალო ბიზნესი. სურ. 4.4-ზე ნაჩვენებია ფორმირებული სატიტულე სლაიდი.
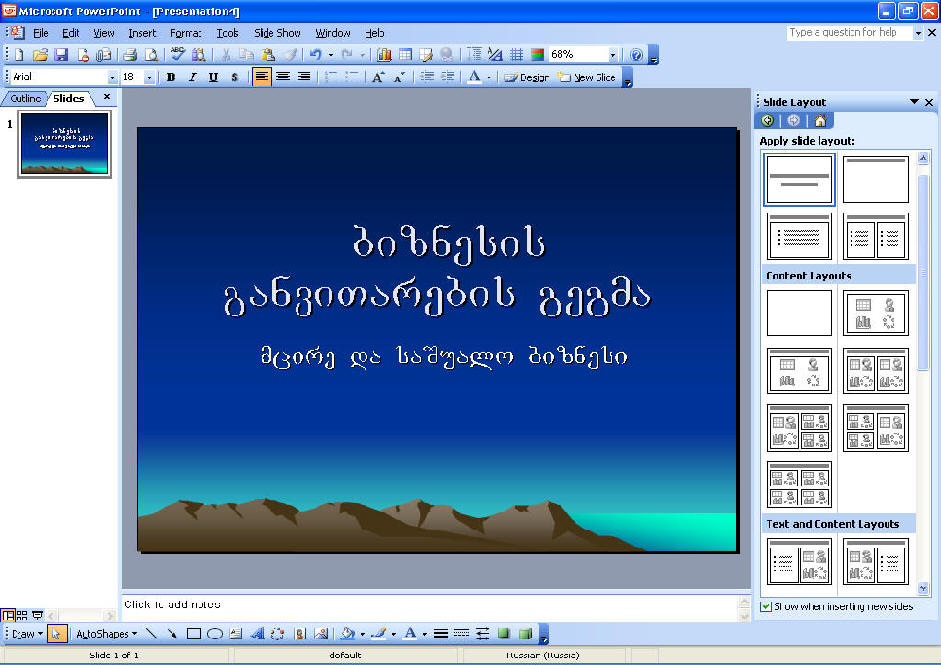
სურ. 4.4. ფორმირებული სატიტულე სლაიდი.
1. დააწკაპუნეთ ინსტრუმენტების პანელის ღილაკზე Save (შენახვა) და გაიხსნება პრეზენტაციის შენახვის ფანჯარა;
2. შენახვის ფანჯრის მარცხენა მხარეს დააფიქსირეთ საქაღალდე My Documents – (ჩემი დოკუმენტები). ველში ფაილის სახელი შეიტანეთ სიტყვა ბიზნესი და დააწკაპუნეთ ღილაკზე – Save (შენახვა).