3.9. სიმბოლოთა შექმნა და რედაქტირება
სიმბოლო, ნებისმიერ ფილმში მრავალჯერადი გამოყენების მიზნით, ფილმის ბიბლიოთეკაში ჩართული ობიექტია. სიმბოლოს ეგზემპლარი – მაგიდაზე განსათავსებელი ან სხვა სიმბოლოების შემადგენლობაში ჩასართავი სიმბოლოს ასლია.
სიმბოლო-ორიგინალისაგან ეგზემპლარის თვისებების რედაქტირების შედეგად ისინი შესაძლოა ძლიერ განსხვავდებოდნენ. ორიგინალი თვისებების ცვლილება მისი ყველა ეგზემპლარის ცვლილებას გამოიწვევს და არა პირიქით. ობიექტებთან შედარებით სიმბოლოების გამოყენება აჩქარებს ფილმის შექმნის პროცესს და მის ზომას ამცირებს, მასთან მხოლოდ მათ საფუძველზე იქმნება ფილმის ინტერაქტიული ელემენტები.
სიმბოლოთა ტიპები
Flash განიხილავს სიმბოლოთა შემდეგ ტიპებს:
· გრაფიკული (graphic symbol) – ფილმში სტატიკური ან ანიმირებული გამოსახულების შესაქმნელად. მისი ყოფაქცევა ძირითადი ფილმის დროითი დიაგრამით აღიწერება. მისთვის ინტერაქტიული მართვის საშუალებათა მინიჭება და ხმოვანი თანხლების დანიშვნა არ შეიძლება.
· ღილაკი-სიმბოლო (Symbol button) – ინტერაქტიული ღილაკების შექმნის დანიშნულება გააჩნია.
· სიმბოლო-კლიპი (movie-clip symbol) – ფილმის ბიბლიოთეკაში განმეორებითი გამოყენების ანიმაციების ჩართვისთვისაა განკუთვნილი. ყოველ კლიპს საკუთარი დროითი დიაგრამა შეესაბამება, რომელიც ძირითადი ფილმის დროითი დიაგრამისგან დამოუკიდებლად განიხილება. კლიპი საკუთარი ინტერაქტიული ელემენტებით შეიძლება იყოს აღჭურვილი. ღილაკიც შეიძლება კლიპს შეიცავდეს.
ბიბლიოთეკებში გაერთიანებულია ფილმის სიმბოლოთა კიდევ ოთხი ელემენტი:
— ხმა;
— იმპორტირებული რასტრული გამოსახულება;
— შრიფტი-სიმბოლო;
— ვიდეოკლიპი.
ბიბლიოთეკები
ბიბლიოთეკების დანიშნულებაა მომხმარებლის შექმნილი ან იმპორტირებული სიმბოლოების განთავსება ფილმში ან ფილმებში მრავალჯერადი გამოყენება.
Flash განიხილავს შემდეგი ტიპის ბიბლიოთეკებს:
· ფილმის ბიბლიოთეკა (Library);
· საერთო ბიბლიოთეკა (Common Library);
· მუდმივი ბიბლიოთეკა (Permanent library);
· დაყოფადი ბიბლიოთეკა (Shared Library);
· ბიბლიოთეკის შექმნისას დაყოფადი Autor-time;
· შესრულების დროის დაყოფის რეჟიმის ბიბლიოთეკა – Run-time.
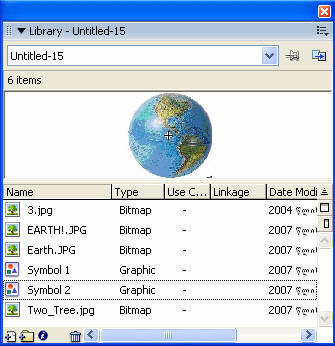
სურ. 3.107 ბიბლიოთეკის ფანჯარა
ბიბლიოთეკის ფანჯარაში შემდეგი ელემენტებია /სურ.3.107/:
· ბიბლიოთეკაში ობიექტების მთვლელი (use counter);
· დათვალიერების არე სიიდან ამორჩეული ობიექტის ვიზუალიზაცისათვის – სიმბოლო/ხმოვანი ელემენტი /სურ.3.108/ მისი ამლიტუდურ-სიხშირიანი მახასიათებელი სიგნალია; ანიმირებული გამოსახულების შემთხვევაში კლიპით ან ხმით – დათვალიერების არის მარჯვენა ზედა კუთხეში ორი ღილაკი გამოჩნდება, რომლებიც უზრუნველყოფენ კლიპის გაშვებას/შეჩერებას;
· გახსნადი ბიბლიოთეკები (Options) – მისი გახსნა მენიუს ღილაკზე დაჭერით ხდება;
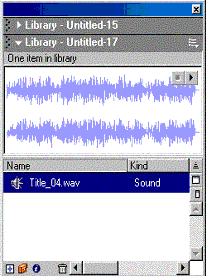
სურ 3.108 ხმოვანი სიმბოლოს ვიზუალირება
· ბიბლიოთეკის ობიექტების სია – ცხრილი ობიექტის სახელის – Name, ტიპის – Kind, ფილმში ჩართვის რაოდენობის – Use Count, დაყოფად ბიბლიოთეკასთან კავშირის ნიშნის – Linking, ბოლო ცვლილების თარიღის – Date Modified მითითებით;
· ყოველ სიმბოლოს ინდივიდუალური ემბლემა შეესაბამება;
· სიმბოლოს დამატება ბიბლიოთეკაში (New Symbol). საქაღალდეში სიმბოლოს დასამატებლად იგი თაგუნათი საქაღალდეს უნდა დაადოთ;
· New Folder – ახალი საქაღალდის დამატება;
· ბიბლიოთეკის ზედა ფანჯარაში ორჯერადი მყისიერი დაწკაპუნებით, არჩეული სიმბოლოს თვისებების დასათვალიერებლად (შესაცვლელად) დამატებითი (Bitmap Properties) – დიალოგური ფანჯრის გააქტიურება;
· არჩეული ობიექტის ამოგდება ბიბლიოთეკიდან – Delete ბრძანებით;
ბიბლიოთეკის მენიუს ბრძანებები ნაჩვენებია სურ. 3.109:
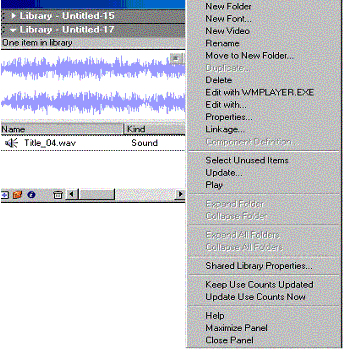
სურ. 3.109. ბიბლიოთეკის მენიუს ბრძანებები
· New Symbol;
· New Folder;
· New Font;
· New Video;
· Reneme – სიმბოლოს სახელი რედაქტირებადი ხდება;
· Move to New Folder – სიმბოლოს ახალ საქაღალდეში გადასატანი დიალოგური ფანჯრის გამოძახება;
· Dublicate – სიმბოლოს ასლის შესასრულებელი დიალოგური ფანჯრის გამოძახება;
· Delete – სიმბოლოს ამოსაგდებად დიალოგური ფანჯრის გამოძახება;
· Edit – რედაქტირების რეჟიმის ჩართვა;
· Edit With – მოცემულ სიმბოლოსთან ასოცირებული სარედაქციო დანართის გამოძახება;
· Properties – არჩეული სიმბოლოს თვისებების შესაცვლელი დიალოგური ფანჯრის გამოძახება;
· Linking დაკავშირება – დიალოგური ფანჯრის გამოძახება სიმბოლოს ექსპორტ/იმპორტირებისათვის;
· Component Definition – კომპონენტების პარამეტრების დასაყენებელი დიალოგური ფანჯრის გამოძახება;
· Keep Use Updated – მთვლელის მნიშვნელობის ჩვენება, დამახსოვრება;
· Update Use Counts Now – მთვლელის მნიშვნელობის აღდგენა;
· Select Unused Items – ფილმში გამოუყენებელ, ბიბლიოთეკის სიმბოლოთა არჩევა.
ფილმის ბიბლიოთეკაში ფილმის ელემენტებია განთავსებული. ფილმისათვის შესაძლებელია რამდენიმე ბიბლიოთეკის გაერთიანება/სურ. 3.110/.
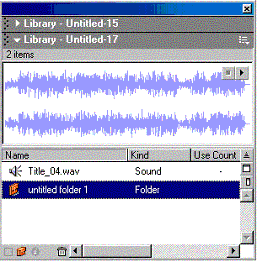
სურ. 3.110. სამი ბიბლიოთეკის თანხვდენა
საერთო ბიბლიოთეკა
Flash-ში ჩადგმული ფილმის ბიბლიოთეკისგან განსხვავებით მისი შიგთავსის შეცვლა შეუძლებელია. სურ. 3.111-ზე ნაჩვენებია სამი ბიბლიოთეკის გაერთიანების მაგალითი, კერძოდ:
· Buttons (ღილაკები) – მზა სიმბოლო-ღილაკების ნაკრები რვა საქაღალდეშია დაჯგუფებული, რომელთა საშუალებით საკუთარი საქაღალდის შექმნაა შესაძლებელი;
· Learning Interactions (ინტერაქტიული სწავლება) – ტესტების სტანდარტული სახეების კომპონენტები;
· Developer Assets შემქმნელის რესურსები ანუ კომპონენტები – Flash-ში რეალიზებულ სამომხმარებლო ინტერფეისის სიმბოლო-კლიპები;
· Sounds (ხმა) – ხმოვანი სიმბოლოების ნაკრები;
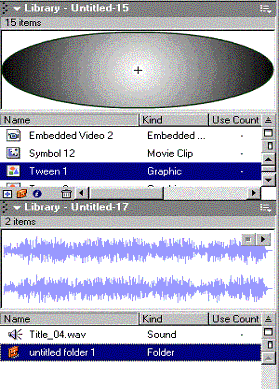
სურ. 3.111. რამდენიმე ბიბლიოთეკის გააქტიურების ვარიანტი
გამყოფი ბიბლიოთეკა
ეს ბიბლიოთეკა უშვებს მისი სიმბოლოების რამდენიმე ფილმში განლაგებას ბიბლიოთეკაში ფილმის კოპირების გარეშე. ამიტომ ამ ბიბლიოთეკის ობიექტებს უწოდებენ გამყოფ რესურსებს (Assets). იგი გამოიყენება როგორც გარე ფაილი და არ ემატება შექმნილ და რედაქტირებად ფილმს.
ამ ბიბლიოთეკის გამოყენება რეკომენდებულია:
· ერთი და იმავე ხმოვანი თანხლების გამოყენებისას საითის სხვადასხვა გვერდზე;
· საითის რამდენიმე გვერდზე ტექსტური სიმბოლოების შრიფტების ერთად გამოყენებისას;
· საჭიროების შემთხვევაში, ანიმაციის ელემენტებისათვის ერთი წყაროს უზრუნველსაყოფად;
· რესურსების ცენტრალური ბიბლიოთეკის არსებობისთვის შესატან ცვლილებებზე კონტროლისათვის.
Run-time – შესრულების დროის გამყოფი ბიბლიოთეკა. ასეთი ბიბლიოთეკის სიმბოლოები წვდომადია რამდენიმე ფილმის ერთდროული გამოყენებისათვის. რედაქტირება შესაძლებელია მხოლოდ ძირითად ფილმში.
ასეთი ბიბლიოთეკის შესადგენად საჭიროა:
1. ცალკეულ ფილმში შემავალი სიმბოლოების რესურსების განსაზღვრა;
2. გამყოფი სიმბოლოების ექსპორტის გადაწყვეტა;
3. საითის URL მითითება, რომელზედაც იქნება განთავსებული ბიბლიოთეკა;
4. Flash-ფილმის ექსპორტირება ამ ბიბლიოთეკიდან SWF ფორმატში და ჩატვირთვა Web-საითზე.
Autor-time
– ბიბლიოთეკა შექმნის/დამუშავების დროში დაყოფადია. ასეთ ბიბლიოთეკაში შემავალი
სიმბოლოები წვდომადია რამდენიმე ფილმისათვის. დაშვებულია ბიბლიოთეკის რედაქტირება
ნებისმიერ ფილმმფლობელისთვის.
ახალი სიმბოლოს შექმნა
· მაგიდა ობიექტებს არ უნდა შეიცავდეს, უნდა იყოს ცარიელი;
· მიეცით ბრძანება Insert>New Symbol (სიმბოლოს შექმნა);
· ბიბლიოთეკის ქვედა მარცხენა კუთხეში New Symbol ღილაკზე თაგუნათი დააწკაპუნეთ/სურ.3.112/;
· ბიბლიოთეკის ჩამოშლადი მენიუდან შეარჩიეთ იგივე ბრძანება;
· გააქტიურებულ Symbol Properties დიალოგურ ფანჯარაში კლავიატურიდან შეიტანეთ სიმბოლოს სახელი.
ცარიელი სიმბოლოს შექმნისას Flash ავტომატურად გადადის რედაქტირების რეჟიმში.
ღილაკების, კლიპებისა და გრაფიკული სიმბოლოებისათვის ეს პროცედურა საერთოა.
ღილაკების შექმნა
ღილაკ – სიმბოლოს შესაქმნელად დიალოგურ ფანჯარაში Symbol Properties აარჩიეთ შესაბამისი ვარიანტი. Flash დროითი დიაგრამის ჩანართს სახეს უცვლის. ღილაკი 4-კადრიანი, ანიმაციურია. პირველი სამი შეესაბამება გარკვეულ მდგომარეობებს: (Up) აშვებული, (Over) მიმთითებლის ქვეშ, (Down) დაჭერილი. მეოთხე (Hit) ღილაკი აქტიური არის აღსაწერადაა განკუთვნილი. ამ არის შიგნით დაწკაპუნებას Flash აღიქვამს, როგორც ღილაკზე დაწკაპუნებას. ღილაკის ყოველ მდგომარეობას შესაბამისი გამოსახულება გააჩნია. მეოთხე კადრი არ არის ხილვადი. ყოველ მდგომარეობას დროით დიაგრამაზე კადრი და გამოსახულება ერთმანეთს უნდა ეთანადებოდეს.
გამოსახულების მიღება შეიძლება ხატვის ინსტრუმენტით, გაცვლის ბუფერიდან ჩასმით ან იმპორტით, ადრე შექმნილი სიმბოლოს ეგზემპლარით. Aღილაკის შექმნის აუცილებელი მოქმედებებია:
· მიეცით ბრძანება Insert>New Symbol. გამოვა ფანჯარა Create New Symbol;
· დიალოგურ ფანჯარაში ველში Name ჩაწერეთ სიმბოლოს სახელი (მაგ., Button 1) და მონიშნეთ გადამრთველი Type-Button;
· დროით დიაგრამის Timeline პირველ კადრში, მაგიდაზე ღილაკის გამოსახულება Up მდგომარეობაში განათავსეთ. კადრი ავტომატურად ხდება გასაღების ტიპის, რაზეც მიუთითებს შავი წერტილი კადრის უჯრაში;
· წამკითხველი თავაკი გადააადგილეთ მომდევნო კადრზე – Over (თაგუნას მიმთითებლის ქვეშ) და კონტექსტურ მენიუში მიეცით ბრძანება Insert>Keyframe. ამ კადრს გაჩუმებით Up კადრიდან მემკვიდრეობით გადაეცემა გამოსახულება, რომლის მოდიფიცირება ან ახლით შეცვლაა შესაძლებელი;
· წინა ბიჯი შეასრულეთ Down და Hit ღილაკებისთვის. Hit ვარიანტში გამოსახულება ზომით უფრო დიდი უნდა იყოს.
· სიმბოლოს რედაქტირების რეჟიმისა და ღილაკის შექმნის პროცესის დასრულების მიზნით Timeline სტრიქონზე ისრიან ღილაკზე დააწკაპუნეთ/სურ.3.112/.
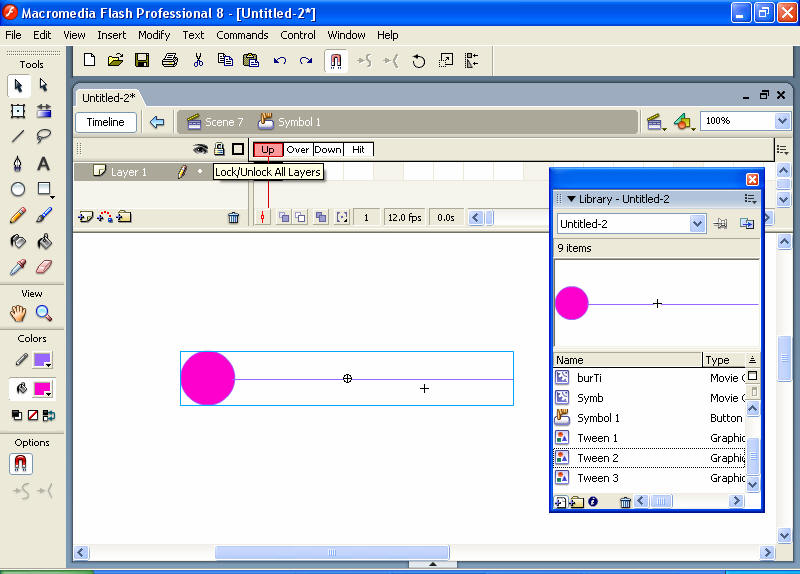
სურ. 3.112. კადრის შექმნის შემდგომი სარედაქციო ფანჯარა
შექმნილი სიმბოლოს მოქმედების შესამოწმებლად:
· მიეცით ბრძანება Window>Library;
· ბიბლიოთეკაში სიმბოლოთა სახელების ჩამონათვალიდან სამონტაჟო მაგიდაზე თაგუნას ბლოკირებული მარცხენა ღილაკით გადმოათრიეთ სასურველი სიმბოლოს ნიშნაკი/სურ.3.113/;
· მიეცით ბრძანება Control>Enabled Simple Button (მართვა – ღილაკის ავტონომიური შემოწმება).
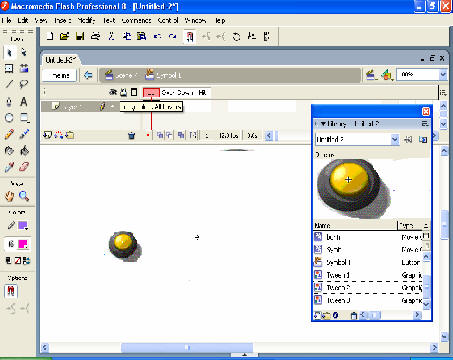
სურ. 3.113 სიმბოლო-ღილაკiს შექმნა
ბრძანების მიცემის შემდეგ ღილაკი ინტერაქტიული ხდება. მან რეაგირება უნდა მოახდინოს მიმთითებლის გადაადგილებასა და თაგუნას ღილაკით დაწკაპუნებაზე.
ტესტირების რეჟიმიდან გამოსასვლელად Enable Simple Button ბრძანების შესრულებაა საჭირო.
კლიპის შექმნა
კლიპის გარეშე შეუძლებელია სცენაზე პერსონაჟის გადაადგილება ან მოძრაობის შესრულება. ყოველ კლიპს საკუთარი დროითი დიაგრამა უნდა შეესაბამებოდეს, ხოლო კადრების შეცვლა ძირითადი ფილმის დროითი დიაგრამის წამკითხველი თავაკისაგან დამოუკიდებლად უნდა სრულდებოდეს.
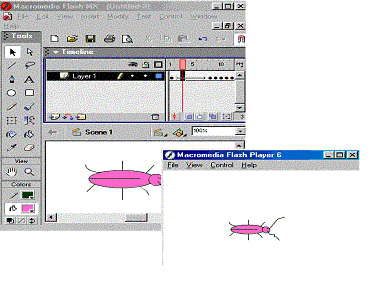
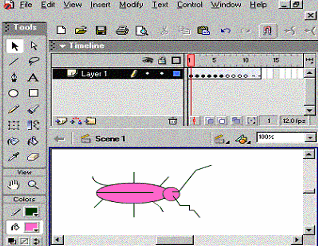
სურ. 3.115. სიმბოლო-კლიპის შესაძლო დროითი დიაგრამა
ხოჭოსათვის ანიმაციის შექმნის მისადაგებული წესია კიდურების მდგომარეობის შეცვლა კადრობრივი ანიმაციით /სურ. 3.114, სურ. 3.115/.
კლიპის შექმნის პროცესიდან სამუშაო არის ინსტრუმენტული ჩანართის ისრიან ღილაკზე დაჭერით ჯერ იქმნება ჩვეულებრივი ანიმაცია, შემდგომ იგი ელემენტის როლში გამოიყენება რთულ ფილმში. ამ შემთხვევაში, სამუშაოს თავიდან შექმნის შესრულების ნაცვლად, საწყის ფილმში კლიპის დამუშავება მოითხოვება.
ანიმაციის კლიპად გარდასაქმნელად:
1. <Shift> ღილაკზე დაჭერილი თითით თაგუნათი ყოველი ფენიდან დროით დიაგრამაზე მონიშნეთ დროითი დიაგრამის ყველა ანიმირებული კადრი (არჩეული კადრები შავი შეფერილობის გახდება);
2. თაგუნას მარჯვენა ღილაკით აირჩიეთ ნებისმიერი კადრი და კონტექსტური მენიუდან მიეცით ბრძანება Copy Frames (კადრების კოპირება);
3. არჩეული კადრებიდან მონიშვნის მოსახსნელად, ნებისმიერ არჩეულ კადრზე, თაგუნას მარცხენა ღილაკზე დააწკაპუნეთ;
4. მიეცით ბრძანება Insert> New Symbol;
5. დიალოგურ ფანჯარაში Creat New Symbol ჩაწერეთ კლიპის სახელი და ჩართეთ Type გადამრთველი Movie Clip მდგომარეობაში. OK ღილაკზე დაჭერით Flash გადადის სიმბოლოს რედაქტირების რეჟიმში. Timeline სარედაქციო ცარიელი დიაგრამა გაჩნდება კლიპის სახელით, Aასევე სიმბოლოთა ბიბლიოთეკაში შექმნილი სიმბოლო – მითითებული სახელით;
6. დროითი დიაგრამის პირველი ფენის (layer 7) პირველ კადრზე მიეცით ბრძანება Edit>Paste Frames (კადრის ჩასმა). შედეგად ყველა ფენა და ანიმაციის საწყისი კადრი (კადრი, ხმა, ინტერაქტიული ელემენტი) ქმნიან ერთიან უწყვეტ მთელს – კლიპის სიმბოლოს, რომლის არსებობა და გამოყენება შესაძლებელია ძირითადი ფილმისაგან დამოუკიდებლად;
7. სიმბოლოს რედაქტირების რეჟიმიდან გამოსასვლელად სცენის სახელზე დააწკაპუნეთ;
8. ძირითადი დიაგრამიდან საწყისი ანიმაციის ამოსაგდებად მონიშნეთ ყველა ფენის კადრი და მიეცით ბრძანება Insert>Remove Frame (კადრების ამოგდება);
9. კლიპის სცენაზე გადასატანად ბიბლიოთეკიდან სიმბოლო-ფილმი მაგიდაზე გადაათრიეთ.
ეგზემპლარებისა და სიმბოლოების რედაქტირება/სურ.3.116/
Flash-ში სიმბოლოების რედაქტირების ვარიანტებია:
· სიმბოლოს რედაქტირების რეჟიმი;
· ცალკეულ (სხვა) ფანჯარაში;
· სცენის კონტექსტში, ანუ უშუალოდ მაგიდაზე.
პირველი ორი ვარიანტის შემთხვევაში სამუშაო არის ფორმატი იცვლება ისე, რომ მაგიდაზე მხოლოდ რედაქტირებადი სიმბოლოა ხილვადი.
მესამე ვარიანტის არჩევისას ყველა ობიექტი ხილვადია, მხოლოდ უფრო მკრთალი გამოსახულებით.
რედაქტირების რეჟიმის გააქტიურებისთვის კონტექსტურ მენიუში არსებული სამი ბრძანებიდან აარჩიეთ ერთ-ერთი:
· Edit (რედაქტირება) – სიმბოლოს რედაქტირება;
· Edit in Place (რედაქტირება მდებარეობით) – სიმბოლოს რედაქტირება სცენის კონტექსტში;
· Edit in New Window – სიმბოლოს რედაქტირება ახალ ფანჯარაში.
დროითი დიაგრამის ჩანართზე რედაქტირებადი სიმბოლოს სახელი გამოჩნდება, მის გამოსახულებაზე კი – მიერთების წერტილის ნიშანი ჯვრის სახით. ფილმის დროითი დიაგრამა სიმბოლოს დროითი დიაგრამით შეიცვლება.
გრაფიკული სიმბოლოსა და ღილაკის რედაქტირება ხატვისა და გაფერადების ინსტრუმენტებითაა შესაძლებელი. სიმბოლო Arrow, Subselect, Free, Transformation ან Lasso – ინსტრუმენტით უნდა მოინიშნოს, ასევე გამოსახულების ტრანსფორმაციის საშუალებებით (მობრუნება, არეკვლა და ა. შ.).
სიმბოლოს რედაქტირებისას მის შემცველ გააქტიურებულ ბიბლიოთეკაში ყველა შეტანილი ცვლილება ბიბლიოთეკის ფანჯარაში აისახება.
რედაქტირება დასრულდება სცენის სახელზე ან Edit Scene ჩამონათვალიდან შესაბამის ნომრიან სცენაზე დაჭერით.
სიმბოლოს ყოველ ეგზემპლარს საკუთარი ატრიბუტი გააჩნია, რომელთა რედაქტირება სიმბოლოს შესაბამისი ატრიბუტებისაგან დამოუკიდებლად შეიძლება, კერძოდ: ეგზემპლარის ფერის, გამჭვირვალების, ტიპის განსაზღვრა (გრაფიკული სიმბოლო ღილაკად გარდაიქმნას); დახრა, ბრუნვა, მასშტაბირება თვით ორიგინალზე ზემოქმედების გარეშე.
ეგზემპლარის ატრიბუტები მასთან ერთად იხურება. სიმბოლოს ეგზემპლარის ატრიბუტების რედაქტირება მისი თვისებების ინსპექტორის ჩანართზე განლაგებული მართვის ელემენტების გამოყენებითაა შესაძლებელი. ჩანართის ფორმატი ეგზემპლარის ტიპზე (გრაფიკა, კლიპ-ღილაკი) და ცვლილებების სახეზეა დამოკიდებული. თვისებების ინსპექტორში ყველა ფორმატისათვის:
· Symbol Type – ჩამოშლადი სია, ეგზემპლარისათვის სიმბოლოს ტიპის დანიშვნას უზრუნველყოფს: სია შეიცავს შესაბამის ვარიანტებს (Movie Clip, Button da Graphic);
· Instance of – ტექსტური არე, გვიჩვენებს იმ სიმბოლოს სახელს, რომელთანაც მოცემული ეგზემპლარია დაკავშირებული;
· Swap Symbol – ღილაკი (სიმბოლოს შეცვლა). მასზე დაწკაპუნება დიალოგურ ფანჯარას ააქტიურებს. იგი რედაქტირებად ეგზემპლარს ფილმის სხვა სიმბოლოსთან აკავშირებს;
· Color Styles – ჩამოშლადი სია. შერჩეული ეგზემპლარისათვის ხორციელდება ფერის პარამეტრის დაყენება:
· სიკაშკაშის (Brightness);
· ელფერის (Tint);
· გამჭვირვალობის (Alpha).
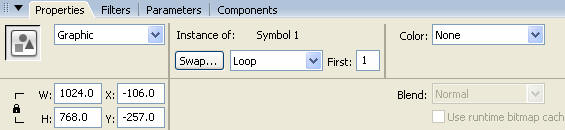
სურ. 3.116. გრაფიკული სიმბოლოს ეგზემპლარის რედაქტირების თვისებათა ინსპექტორის ფორმატი
Bringhtness პუნქტის არჩევისას თვისებათა ინსპექტორის ჩანართზე ერთადერთი დამატებითი ელემენტი წარმოჩინდება Bringhtness Amount (სიმკვეთრის რეგულატორი) Macromedia – სათვის ტრადიციულ სტილში.
ელფერი განისაზღვრება/სურ.3.117/ წითელი, ლურჯი, მწვანე ფერთა თანადობით (RGB Red, Gree, Blue სისტემაში). ფერთა რეგულირება 0-დან 256-მდე დიაპაზონშია დაშვებული. ეგზემპლარის გამჭვირვალობის დაყენება Properties ჩანართის Color ჩამოშლადი მენიუდან Alpha რეჟიმის არჩევითა და პროცენტების შესაბამისი რაოდენობის შერჩევით მიიღება.
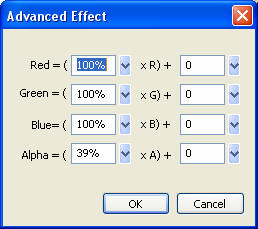
sur. 3.117. Addvanced Effect დიალოგური ფანჯარა
ფილმის გახმოვანება
ხმოვანი ფაილის დასამატებლად:
· შეასრულეთ ბრძანება File>Import >Import to Stage. გამოვა ფანჯარა, რომელშიც მონიშნეთ ხმოვანი ფაილი და დააწკაპუნეთ ღილაკზე Open. ფაილი მოთავსდება ბიბლიოთეკაში;
· ხმოვანი ფაილისთვის დაამატეთ ახალი ფენა და თვისებათა ინსპექტორში ველში Sound მონიშნეთ ხმოვანი ფალის სახელი. ველში Effect ამოირჩევა: Left channel – ხმა მხოლოდ მარცხენა არხიდან ისმინება, Right channel – ხმა მხოლოდ მარჯვენა არხიდან ისმინება, Fade left to right – ხმა ისმინება ჯერ მარცხენა, შემდეგ კი – მარჯვენა არხიდან, Fade right to left – ხმა ისმინება ჯერ მარჯვენა, შემდეგ კი – მარცხენა არხიდან, Fade in – ხმის სიმაღლე თანდათანობით იზრდება, Fade out – ხმის სიმაღლე თანდათანობით მცირდება;
· ველის Sync ჩამოშლადი სიის ელემენტების მნიშვნელობები შემდეგია: Stream – ხმის სინქრონიზაცია ანიმაციის პროცესს შეესაბამება. ანიმაციის დამთავრებისას ხმაც წყდება; Event – სინქრონიზაცია გარკვეულ კადრთან არის დაკავშირებული. ანიმაციის დამთავრების შემდეგ ხმის მოსმენა გრძელდება; Start – ხმის მოსმენა იწყება; Stop – Event მოვლენის ანალოგიურია.