3.7. ანიმაცია
ფილმში კადრების გაცოცხლება შესაძლებელია:
-
კადრობრივი ანიმაციით (Frame-by-frame კადრების მიმდევრობა) – ყოველი კადრი მომხმარებელმა უნდა შექმნას, ან მოახდინოს იმპორტირება;
-
ავტომატური ანიმაციით (tweened – ანიმაცია) – მომხმარებელმა ბაზური კადრები უნდა შექმნას, ხოლო შუალედურები ფორმირდება Flash-ის მიერ.
შესაძლებელია ორივე მეთოდის ერთდროულად გამოყენება როგორც ერთი ფილმის, ასევე ერთი ობიექტის მიმართაც: მარტივი კადრები – ავტომატური ანიმაციით, რთული კი- კადრობრივით. ეს შესაძლებელია დროის ერთი ღერძის საშუალებით, რედაქტორის ფანჯარაში Time Line დროებითი დიაგრამით. ერთ დროით დიაგრამაზე რამდენიმე ობიექტის გაერთიანებით სცენის შექმნაა შესაძლებელი, რომელშიც რამდენიმე პერსონაჟია გაერთიანებული.
ავტომატური ანიმაციით შესაძლებელია ერთ ფენაზე მხოლოდ ერთი ობიექტის ანიმაციის შესრულება. რამდენიმე ანიმირებული ობიექტით სცენის შესაქმნელად ისინი სხვადასხვა ფენაზე უნდა განლაგდნენ. ობიექტის ანიმაციის არსია მისი შეცვლა დროში. თუ ყველა კადრი ერთნაირია და დროში არ იცვლება, მაშინ მიიღება სტატიკური ფილმი. ცხადია, ამ შემთხვევაში სცენაზე არ აისახება დინამიკა.
Aანიმაციის მთავარი პრინციპია: Yყოველ კადრს – თავისი დროის მომენტი.
კადრობრივი ანიმაცია
ობიექტის გამოსახულების ცვლილება დროით ღერძზე. ფილმის ყოველი კადრი უნდა მომზადდეს წინასწარ. ნარნარად გადასვლა კადრიდან კადრზე, ასევე პერსონაჟთა მოძრაობის ნარნარი განაპირობებს მოძრაობის ბუნებრიობას. მთავარია მომდევნო კადრის წინასგან განსხვავების ხარისხი და არა კადრების ცვლის სიჩქარე. ეს მიდგომა შრომატევადია.
ძირითადი კადრების შექმნა
კადრობრივი ანიმაციის ძირითად ინსტრუმენტს წარმოადგენს დროითი დიაგრამა, რომლითაც ანიმაციის კადრების შექმნა, ამოგდება, გადაადგილება, ცალკეული კადრების და სცენის დათვალიერების რეჟიმების ცვლილებაა შესაძლებელი.
განვიხილოთ დროითი დიაგრამის ელემენტების როლი ანიმაციური ფილმის შექმნაში.
შენიშვნა:
კადრობრივი ანიმაცია მაგიდაზე გამოსახულებასთან დაკავშირებული ძირითადი კადრების მიმდევრობაა.
ანიმაციური ფილმის დათვალიერებისას ანიმაციის ეფექტი დამოკიდებულია კადრების მიმდევრობის ცვლილებაზე. ანიმაციური ფილმი ხასიათდება:
- ძირითადი კადრების დიდი რაოდენობით;
- კადრების ცვლილების სიხშირით.
ორივე პარამეტრი გავლენას ახდენს შექმნილ ვიზუალურ ეფექტზე (ნარნარი მოძრაობა ან, პირიქით, დისკრეტული მოძრაობა). მათში ძირითადია პირველი, და შემდგომ – განსხვავება მომდევნო გასაღების ტიპის კადრებს შორის.
დროით დიაგრამაზე ძირითადი კადრები ნაცრისფერი შავწერტილიანი მართკუთხედებით გამოისახებიან. ფილმის დათვალიერებისას წამკითხავი თავაკი ერთიდან მომდევნო კადრზე გადადის, მიმდინარე კადრის მონიშვნით. კონკრეტულ კადრთან დაკავშირებული გამოსახულების დათვალიერება თაგუნათი კონკრეტულ კადრზე დაწკაპუნებით ხდება. სურ. 3.77, 3.78-ზე ორი ძირითადი კადრია (პირველი და ბოლო). საათის ისრების მოძრაობა 6 კადრით იქმნება, კადრების ცვლილების სიხშირეა 2.
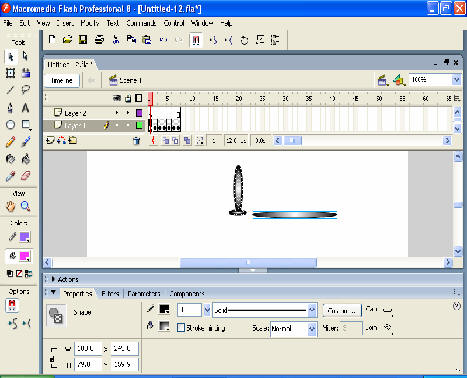
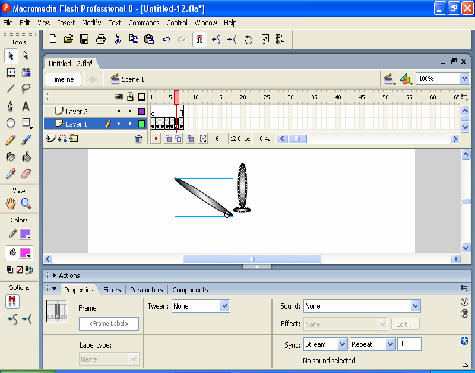
სურ. 3.78. საათის ისრების მოძრაობის ბოლო კადრი
მეორე მაგალითი: ბურთის დაცემა და სამ ნაწილად დამტვრევა. ამ სიუჟეტისათვის ოთხი კადრია საკმარისი:
1. ბურთის საწყისი მდგომარეობა;
2. ბურთი ეცემა, მაგრამ ჯერ არ იმტვრევა;
3. ბურთი ორ ნაწილად გატყდა;
4. მაგიდაზე დამტვრეული ბურთია.
აღწერილი სიუჟეტის შესაბამისი მიმდევრობა ასეთია:
1. მაგიდაზე დახატეთ ჩამონათვალის შესაბამისი ოთხი გამოსახულება: 1-2 კადრი – ერთი და იგივე მთელი ბურთი /სურ. 3.79/;
2. შექმენით ფილმის ახალი ფაილი თავისუფალი მაგიდით;
3. დროით დიაგრამაზე, პირველი კადრის უჯრაზე თაგუნას მარჯვენა ღილაკზე დააწკაპუნეთ და კონტექსტური მენიუს Insert Keyframe ბრძანებით შექმენით ძირითადი კადრი;
4. Tools ჩანართის Oval ინსტრუმენტით მაგიდის მარჯვენა ზედა ნაწილში დახატეთ ბურთის გამოსახულება. სისტემის მიერ ავტომატურად მოინიშნება პირველი კადრი,
როგორც ძირითადი/სურ. 3.79/;
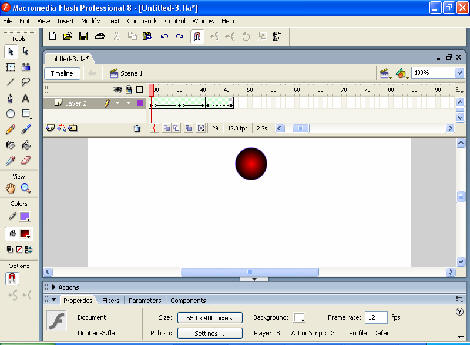
სურ. 3. 79. ბურთის საწყისი მდებარეობა
5. მეორე კადრის უჯრაზე მიეცით ბრძანება Insert Keyframe. წინა კადრის გამოსახულება მემკვიდრეობით გადაეცემა ამ კადრს. ბურთის გამოსახულება მაგიდის ქვედა ნაწილში გადაიტანეთ;
6. მესამე კადრის უჯრაზე მიეცით ბრძანება Insert Keyframe. ახალი კადრი მოინიშნება როგორც ძირითადი კადრი. გამოსახულება შენარჩუნდება. გამოსახულების რედაქტირება ან საჭირო გამოსახულებით შეცვლა შესაძლებელია;
7. კონტექსტური მენიუდან Insert Keyframe ბრძანებით შექმენით მეოთხე კადრი შესაბამისი გამოსახულების მაგიდაზე განთავსებით.
ამ მოქმედებებების შესრულების შემდეგ მიიღება ბურთის სიმაღლიდან დაცემისა და მისი ნამსხვრევებად დაშლის ანიმაციური სცენა /სურ. 3.80/.
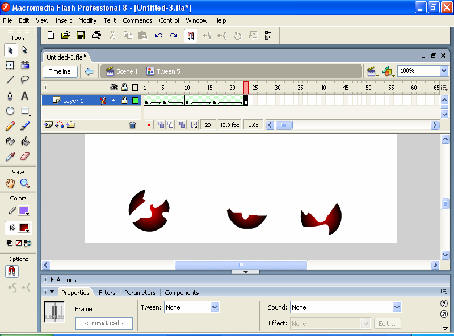
სურ. 3.80. ბოლო კადრი – დამსხვრეული ბურთი
ამით დასრულდა პირველი ფილმის შექმნა. დაიმახსოვრეთ Dდისკზე და მოახდინეთ ფილმის დემონსტრირება <Enter> ღილაკზე დაჭერით ან Control>Play ბრძანების შესრულებით.
ანიმაციის რედაქტირება
ფილმის რედაქტირება შესაძლებელია დროითი დიაგრამის ჩანართით ან მისი კონტექსტური მენიუთი.
დროითი დიაგრამის ყოველი სახის კადრს განსხვავებული ძირითადი კადრის კონტექსტური მენიუ შეესაბამება. ჩვეულებრივი კადრის კონტექსტური მენიუ Tweened ანიმაციური კადრის კონტექსტურ მენიუს წარმოადგენს. რედაქტირება შესაძლებელია მცოცავი მენიუთი/სურ. 3.81/.
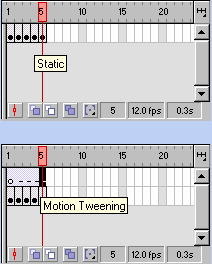
სურ. 3. 81. მცოცავი მენიუ მოკარნახით
ანიმირებული მიმდევრობის კადრების რედაქტირება კო-ნტექსტური მენიუს ბრძანებებითაა შესაძლებელი /სურ.3.82/: Insert Keyframe – ახალი ძირითადი კადრის დამატება; Insert Black Keyframe – ცარიელი ძირითადი კადრის ჩადგმა; Clear Keyframe – ძირითადი კადრის მარტივ კადრად გარდაქმნა; Insert Frame – მარტივი კადრის ჩამატება; Copy Frames – კადრების კოპირება; Paste Frames – ნებისმიერი ძირითადი კადრის შემდეგ კადრების ჩასმა; ძირითადი კადრის შემდეგ ერთი ან რამდენიმე კადრის გადაადგილება კონტექსტური მენიუს Cut Frames და Paste Frames ბრძანებებით; კადრის ამოგდება – Remove Frames; კადრების გაშლა – Reverse Frames.
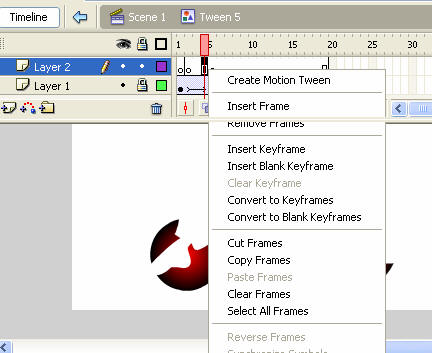
სურ. 3.82. ცალკეული კადრის კონტექსტური მენიუ
ცალკეული კადრის რედაქტირება შესაძლებელია თვისებათა ინსპექტორიდან. Nნებისმიერი სტატიკური კადრი, რომელიც არაა tweened ანიმაცია, ელემენტთა ერთი და იმავე ნაკრებს შეიცავს.
tweened ჩამოშლადი სია შემდეგ პუნქტებს შეიცავს:
-
None (უარყოფა) – tweened ანიმაცია არ გამოიყენება;
-
Motion (მოძრაობა) – tweened ანიმაციის მოძრაობა;
-
Shape (ფორმა) – tweened ანიმაციის ტრანსფორმაცია.
ფილმის ხმოვანი თანხლების შექმნა/სურ.3.83/
ფილმის გახმოვანებისათვის WAVE და МРЗ გაფართოების ფაილების ჩართვაა აუცილებელი. საჭიროა შესრულდეს ბრძანებები:
1. Insert> Layer – ფენის შექმნა ხმოვანი თანხლებისათვის;
2. შეასრულეთ ბრძანება File>import>import to library. გამოვა ფანჯარა, რომელშიც მოიძიეთ სასურველი ხმოვანი ფაილები და ჩატვირთეთ ფილმში;
3. თქვენ მიერ დამატებულ ფენაზე, ხმოვან ფენაზე, მონიშნეთ პირველი ან გასახმოვანებელი მიმდინარე, არსებული ძირითადი (KeyFrame), ან შექმენით ახალი ძირითადი (Insert KeyFrame) კადრი და Properties ჩანართის Sound ჩამოშლად მენიუდან შეარჩიეთ იმპორტირებული ხმოვანი ფაილებიდან ერთ-ერთი;
4. Sync – სინქრონიზაცია:
Start – ანალოგიურია ტიპის Event. ხმის მოსმენის ხანგრძლივობა სხვა მომდევნო ძირითად კადრზე მიბმული ხმოვანი ფაილის ჩართვამდე გრძელდება;
Stop – მითითებული ფაილის გახმოვანების შეწყვეტა;
Stream – იძულებითი ხელოვნური სინქრონიზაცია, ანიმაციის დასრულებისთანავე ხმა წყდება;
Event – ხმოვანი ფაილი არჩეული მოვლენის – ძირითადი კადრის მომდევნოდ იქნება ჩართული დროითი დიაგრამისაგან დამოუკიდებლად, თუნდაც ფილმის დასრულების შემდეგ.
ჩამოშლადი სია საშუალებას იძლევა კადრს მიებას ხმოვანი სიმბოლო.
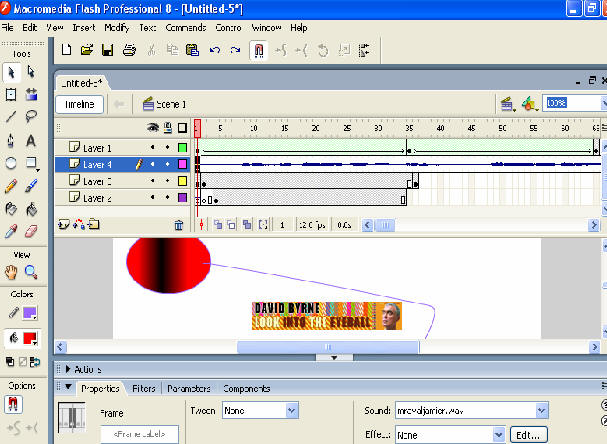
სურ. 3.83. ფილმისათვის ხმოვანი თანხლების შერჩევა
კადრების დათვალიერების რეჟიმების მართვა
Flash უზრუნველყოფს რამდენიმე ძირითადი კადრის შემცველი მაგიდის დათვალიერების ვარიანტებს/სურ. 3.84/:
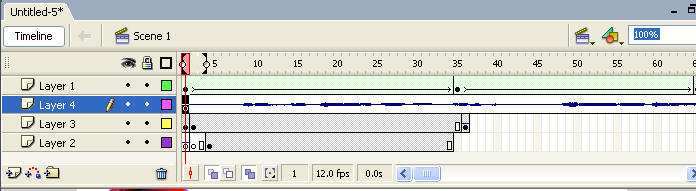
სურ. 3.84. ხმოვანი თანხლების ვარიანტის დროითი დიაგრამა
Onion Skin Outlines (კონტურები კალკაზე) – აქტიური კადრის მეზობელი კადრები მხოლოდ კონტურებითაა წარმოდგენილი. ამ რეჟიმში აქტიური კადრის რედაქტირებაა წვდომადი;
Edit Multiple Frames (რამდენიმე კადრის რედაქტირება) – ყველა ხილვადი კადრის რედაქტირების რეჟიმი წვდომადია.
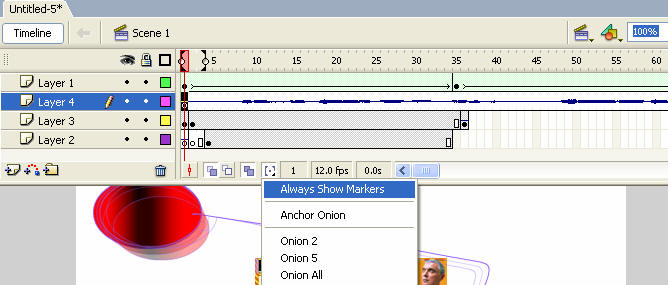
სურ. 3.85. სასაზღვრო მარკერების პარამეტრების შემცველი ბრძანებების მენიუ
სასაზღვრო მარკერების პარამეტრების შემცველი ბრძანებების მენიუში შემდეგი ბრძანებებია/სურ. 3.85/:
· Modify Onion Markers (მარკერების პარამეტრების ცვლილება) – ღილაკზე დაწკაპუნებით სასაზღვრო პარამეტრების მარკერების მენიუს გახსნა;
· Always Show Markers – დროითი დიაგრამის სკალაზე მარკერების ჩვენება მუდმივად;
· Anchor Onion Marks – სასაზღვრო მარკერების ბლოკირება;
· Onion 2 – მაგიდაზე ყოველთვის ორ – ორი მეზობელი აქტიური კადრი აისახება (მარჯვნივ და მარცხნივ):
· Onion 5 – მაგიდაზე ხუთ – ხუთი აქტიური კადრია, რომლებიც აქტიური კადრიდან მარჯვნივ და მარცხნივ აისახება;
· Onion All – მაგიდაზე ანიმაციის ყველა კადრი აისახება.
ობიექტის მოძრაობის ავტომატური ანიმაცია
Flash-ს ძალუძს Motion tweening (მოძრაობის ანიმაცია) და Shape tweening ობიექტის ტრანსფორმირებული ანიმაციის შექმნა.
მოძრაობის Tweened ანიმაციის შექმნა
ავტომატურად სიმბოლოს ეგზემპლარის, ჯგუფის ან ტექსტური არისათვის მოძრაობის ანიმაციის აგება შესაძლებელია შემდეგი ორი მეთოდით:
· კადრის თვისებათა ინსპექტორის ჩანართით;
· Motion tweening (მოძრაობის ანიმაცია) ბრძანებით.
განვიხილოთ მაგიდაზე ბურთის მარცხნიდან მარჯვნივ ან პირიქით გადაგორების მაგალითი. ორივე ვარიანტის რეალიზაციის მიზნით:
· მიეცით ბრძანება Window > Properties. გამოვა ფანჯარა თვისებების ჩამონათვალით;
· Oval ინსტრუმენტით დახატეთ ბურთი მაგიდის მარცხნივ და კადრი მონიშნეთ როგორც ძირითადი;
· ჩართეთ Flash-ის ძირითადი მენიუს Arrow ინსტრუმენტი და მიეცით ბრძანება Modify>Group. ობიექტი გააფერადეთ. არე აღმოჩნდება ცისფერ გამომყოფ ჩარჩოში;
· ანიმაციის ბოლო კადრი (მაგ., 10 კადრი) მონიშნეთ, როგორც ძირითადი კადრი. პირველ და ბოლო კადრს შორის შუალედი ერთფეროვანი (ღია ნაცრისფერით) მარტივი კადრებით შეივსება;.
· მაგიდის მარჯვენა მხარეზე ბურთი ახალ პოზიციაში თაგუნათი გადაიტანეთ;
· თვისებათა ინსპექტორის ჩანართზე ჩამოშლადი მენიუდან აირჩიეთ Tween>Motion ბრძანება. ჩანართის ფორმატი შეიცვლება და მასზე ანიმაციის პარამეტრების დასაყენებელი ინტერფეისის ელემენტები გამოჩნდება. დროით დიაგრამაზე პირველი და ბოლო ძირითადი კადრი გაერთიანებული ისრით იასამნისფერზე გამოჩნდება. ეს ანიმაციის წარმატებული შექმნის ნიშანია. დროით დიაგრამაზე პირველი და ბოლო ძირითადი კადრის პუნქტირით გაერთიანება ნიშნავს შეცდომას /სურ. 3.86/. ამავე დროს თვისებათა ინსპექტორზე, კადრზე გამოჩნდება შეტყობინების ღილაკი. მასზე დაწკაპუნებით გააქტიურდება ფანჯარა შექმნილი სიტუაციის ახსნით
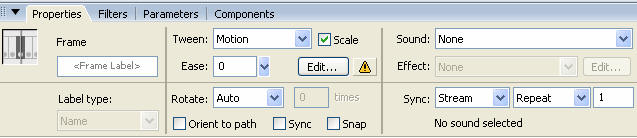
სურ. 3.86. კადრის თვისებათა ინსპექტორი მცდარი ანიმაციის ვარიანტში
შეცდომის მიზეზი გაუერთიანებელი ობიექტების ანიმაციაა, ან მოცემული ფენა ერთზე მეტ გაერთიანებულ ობიექტს ან სიმბოლოს შეიცავს. ამ შემთხვევაში უნდა ამოვარდეს ზედმეტი ობიექტი, გამეორდეს Tweened ანიმაციის პროცედურა.
Tweened - მოძრაობის ანიმაციის პარამეტრების შეცვლა
Flash-ის საშუალებით tweened ანიმაციის შექმნის შემდეგ პარამეტრების შეცვლით შესაძლებელია მისი რედაქტირება. პარამეტრების შეცვლა მოხერხებულია კადრის თვისებების ინსპექტორის ჩანართის საშუალებით. დროით დიაგრამაზე საჭირო პოზიციაზე თაგუნას დაწკაპუნებით მთელი კადრიდან მაგიდაზე გამოიყოფა გამოსახულება, ხოლო თვისებების ინსპექტორში – კადრის თვისებები/ სურ. 3.86/.
· ობიექტის მოძრაობის ანიმაციის შექმნისას ობიექტის მასშტაბირება Scale ალმით ფიქსირდება. ცვლილების სიჩქარის მართვა მიეთითება Ease მორბენალით -100-დან 100-მდე რიცხვებით;
· Edit ღილაკით შესაძლებელია Custom Ease in/Ease out ფანჯრის გააქტიურება, რომელშიც ასახულია ობიექტის მოძრაობის ტრაექტორია. მისი შეცვლა ნებისმიერადაა შესაძლებელი;
· Rotate ობიექტის ბრუნვის შესაბამისი პუნქტია. ჩამოშლადი სიის სტრიქონებია: None – უძრაობა, Auto – მოძრაობის შესაბამისი მიმართულებით ოდნავ შემობრუნება, CW(ClockWise) – მობრუნება საათის ისრის მიმართულებით, CCW (CounterClockwise) – მობრუნება საათის ისრის საწინააღმდეგო მიმართულებით;
· Orient to Path (მითითებული მარშრუტით) ალმის არჩევით ობიექტის ნებისმიერი ტრაექტორიით მოძრაობაა შესაძლებელი. ტრაექტორიის კორექტირებისათვის დამატებითი პარამეტრების მითითება შესაძლებელია Sync (Synchronization-სინქრონულად), Snap(მიბმა) ალმებით.
მე-10 კადრის უჯრაში თაგუნას მარჯვენა ღილაკით გამოსული კონტექსტური მენიუდან შეასრულეთ Create Motion Tween ბრძანება, რომელიც ახალ მიმდევრობაში მე-20 უნდა გახდეს. კონტექსტურ მენიუს Insert Keyframe ბრძანების შესრულების შემდეგ მეათე და მეოცე კადრებს შორის გაჩნდება ისარი. შემდეგ Tools ჩანართზე Free Transformation ინსტრუმენტი ჩართეთ.
Tweened ანიმაციით მოძრაობის Create Motion Tween შექმნის შემდეგ ყოველი კადრი დროით დიაგრამაზე Tweened ანიმაციურია, ხოლო კადრის თვისებათა ინსპექტორით შექმნის შედეგად ბოლო ძირითადი კადრი რჩება, რაც ფილმის რედაქტირებისას მისი მოქნილობის საშუალებას იძლევა.
ტექსტისათვის Tweened ანიმაციის გამოყენების მაგალითი. აქ მოძრაობა როგორც ასეთი არ არის. დასკვნით კადრად ტექსტის სარკული ანარეკლი გამოიყენება Free Transformation ინსტრუმენტით.
სურ. 3.87 – ზე შუალედური კადრებია ნაჩვენები.
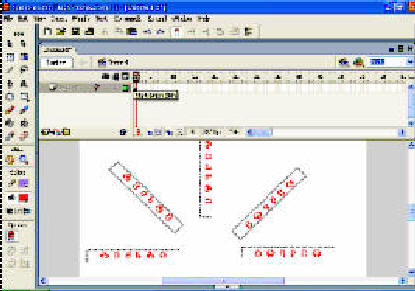
სურ. 3.87. Free Transformation ინსტრუმენტით ტექსტის ანიმაციის შედეგი
ობიექტის ტრანსფორმაცია. ავტომატური ანიმაცია
ობიექტი ერთი სრულიად განსხვავებული ფორმიდან მეორეში ანიმაციური ტრანსფორმაციით გადადის/სურ. 3.88/.
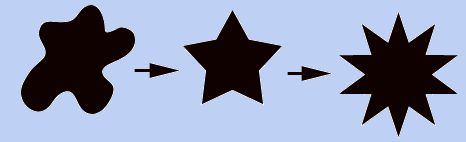
სურ. 3.88. ანიმაციური ტრანსფორმაციის შედეგი
ფორმის შეცვლის ანიმაციური სტანდარტული ოპერაცია Tools ინსტრუმენტული ჩანართიდან სრულდება (დახრა, ზომის შეცვლა და ა.შ.). დაჯგუფებული ობიექტებიდან რომელიმეზე ავტომატური ტრანსფორმაცია Break Apart (დაშლის) პროცედურით უნდა შესრულდეს.
tweened ანიმაციის ტრანსფორმაციის შექმნა
განვიხილოთ საათის ტრანსფორმაციის შუალედური კადრი. წუთების ისარი ცდილობს 12-დან 6-ზე მოკლე გზით გადასვლას.
მოძრაობის tweened ანიმაციისგან განსხვავებით, ტრანსფორმაციის tweened ანიმაციის მხოლოდ ერთი ვარიანტი არსებობს. ეს ხდება კადრის თვისებათა ინსპექტორის საშუალებით, რომელიც აქტიურდება Window>Properties ბრძანებით. Shape პუნქტი Tween სიიდან თვისებათა ინსპექტორის ჩანართის ფორმატს ცვლის და ობიექტის ანიმაციის ტრანსფორმაციისათვის შესაძლებელია ცვლილების სიჩქარის მართვა Easing, Blend მცოცავით-ტრანსფორმაციის პარამეტრების ცვლილება/სურ.3.89/:
· Distributive (გადახაზული) – შუალედური კადრებში Flash-ით შექმნილი ფორმები რამდენადმე გასწორებულია;
· Angular (კუთხოვანი) – შუალედურ კადრებში კუთხოვანი ფორმების წრფეები შენარჩუნებულია.

სურ. 3.89. ობიექტის ტრანსფორმაციის Aანიმაციის პარამეტრების არჩევა
ფორმის კუთხური წერტილების გამოყენება
ფორმის რთული ცვლილებებისათვის გამოიყენება (Shape Hints) ფორმის ე.წ. კუთხური წერტილები /სურ.3.90, სურ.3.91/, ე.ი. ის წერტილები, რომელთა განლაგება შენარჩუნებულ უნდა იქნეს. მაგ., კურდღლის სახის ანიმაციისას თვალები არ უნდა მონაწილეობდნენ ტრანსფორმაციაში.
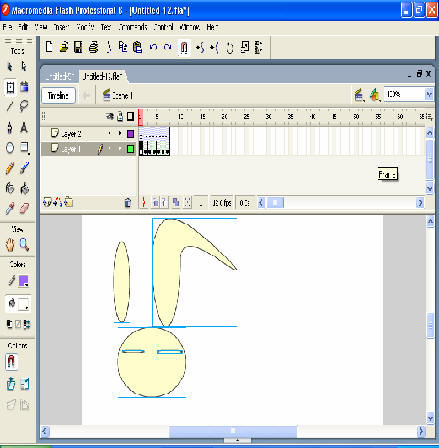
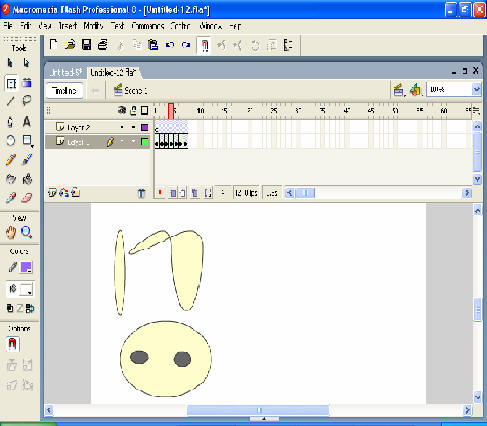
სურ. 3.91. SubSelection Tool ინსტრუმენტით ობიექტის ფორმის შეცვლა
ერთი გამოსახულებისათვის შეიძლება გამოყენებულ იქნეს 26 კუთხური წერტილი. თითოეული წერტილი წრეშია ‘a’-დან ‘z’-მდე ასოებით მონიშნული. საწყის გამოსახულებაში მათ უნდა შეესაბამებოდნენ წერტილები იმავე ასოებით. მენიუს Modify>Shape>Add Shape Hint (კუთხური წერტილის დამატება) მეშვეობით გამოჩნდება წითელი წრე ‘a’ ასოთი. გამოსახულების საჭირო წერტილზე გადაადგილებით და თაგუნას მარცხენა ღილაკზე დაწკაპუნებით მიიღება მომდევნო კუთხური წერტილი. გადაადგილების შემდეგ წრე მწვანე ფერის გახდება. პირველი წრე ყვითელი ფერით უნდა შეიცვალოს. ეს პროცედურა უნდა გამეორდეს საჭირო რაოდენობის წერტილების მიხედვით.
კუთხური წერტილების განლაგება მხოლოდ tweened ანიმაციის დაყენების შემდეგ ხდება. წერტილთა განლაგება Arrow ინსტრუმენტით Snap to Object ჩართული მოდიფიკატორითაა შესაძლებელი. კუთხური წერტილების კონტექსტური მენიუს პუნქტებია:
· Add Hint (დამატება);
· Remove Hint (ამოგდება);
· Remove all Hint (კუთხოვანი წერტილების ამოგდება);
· Show hint (ჩვენება).
ობიექტის ფორმის ცვლილება შესაძლებელია ასეც:
· ხატვის ინსტრუმენტებით შექმენით ობიექტი;
· Tools ჩანართიდან გაააქტიურეთ Free Transform ინსტრუმენტი და ობიექტზე თაგუნათი დააწკაპუნეთ. ობიექტი ჩარჩოთი მოინიშნება;
· Option ჩანართის Envelope თვისების გააქტიურებით ობიექტი მოინიშნება შავი წერტილებით, რომელთა გადაადგილებით ობიექტს სასურველ ფორმას მიანიჭებთ.