3.5. ფერთან მუშაობა
Flash უზრუნველყოფს ფილმისა და მისი ელემენტების ფერთა მოდიფიკაციისა და შექმნის განსხვავებული მექანიზმების გამოყენებას. შესაძლებელია კონტურისა და ობიექტისათვის გარკვეული ფერის განსაზღვრა/სურ.3.54/. გასაფერადებლად მხოლოდ ბაზური ფერები გამოიყენება. გასაფერადებლად მხოლოდ ბაზური ერთი ფერის, გრადიენტის ან რასტრული გამოსახულების გამოყენებაა დაშვებული. გასაფერადებლად რასტრული გამოსახულების გამოსაყენებლად საჭიროა ამ გამოსახულების იმპორტირება ფილმის ფაილში. Flash უზრუნველყოფს გამჭვირვალე (უხილავი) ფერის გამოყენების შესაძლებლობას არეებისა და ხაზების გაფერადებისათვის. ეს იძლევა მხოლოდ კონტურის ასახვის შესაძლებლობას ობიექტის არის გაფერადების გარეშე. Flash ასევე იძლევა ტექსტური სიმბოლოების ფერთა სქემის ფართო გამოყენების საკმაოდ დიდ საშუალებებს.

სურ 3.54. ფერთან სამუშაო ინსტრუმენტები
Flash-ის ფერთან სამუშაო საშუალებანი შემდეგია:
· Tools ჩანართზე განლაგებული Lnk Bottle;
· Tool ინსტრუმენტი (მელნიანი ბოთლი), Paint Bucked Tool (ფერთა ქილა), Fill Transform (გაფერადების ტრანსფორმაცია) და Dropper Tool (წვეთოვანა);
· Color ჩანართზე განლაგებული Stroke Color (კონტურის ფერი), Fill Color (გაფერადების ფერი), Black and White (შავ/თეთრი), No Color (გაუმჭვირვალე) და Swap Colors (ფერის შეცვლა);
· Tools ჩანართზე განლაგებული Mixer (ახალმიღებულ ფერთა გაერთიანებით) და Color Swatches (ფერთა ნიმუშები).
Lnk Bottle Tool ინსტრუმენტი
ამ ინსტრუმენტის დანიშნულებაა ობიექტის კონტურისა და წირების ფერთა შეცვლა. მასთან დაშვებულია მხოლოდ ბაზური ფერების გამოყენება. ასევე შესაძლებელია კონტურის სტილისა და სისქის შეცვალა.
Lnk Bottle-ით წირის ფერის შესაცვლელად საჭიროა:
1. ინსტრუმენტის ჩართვა;
2. Stroke Color ღილაკით სასურველი ფერის არჩევა;
3. მიმთითებლის დაყენება სარედაქციო წირზე (მიმთითებლის ცხელი წერტილია ბოთლიდან ჩამოღვენთილი ნაკადის წვერო);
4. თაგუნას დაწკაპუნება.

სურ 3.55. Lnk Bottle ინსტრუმენტის თვისებათა ინსპექტორი
Lnk Bottle-ით წირისთვის სისქის ან სტილის შესაცვლელად აუცილებელია ინსპექტორში/სურ. 3.55/ შესაბამისი პარამეტრების თვისებათა შერჩევა და სარედაქციო წირზე დაწკაპუნება. ასე რომ, თვისებათა ინსპექტორის საშუალებით ერთდროულად შესაძლებელია ფერის, სისქისა და სტილის შეცვლა.
Paint Bucket Tool ინსტრუმენტი
ეს ინსტრუმენტი გამოიყენება ობიექტში ჩასხმული ფერის შესაცვლელად, მაგიდაზე ნებისმიერი ჩაკეტილი არის ბაზური ფერებით გასაფერადებლად გრადიენტებითა და რასტრული გამოსახულებებით. ამ ინსტრუმენტით ღია არის გაფერადებაც შეიძლება. ამ შემთხვევაში საჭიროა Flash-ს ნება დაერთოს ავტომატურად ჩაკეტოს არეები.
Paint Bucket Tool ინსტრუმენტით ფერის ცვლილების მიზნით:
1. გაააქტიურეთ ინსტრუმენტი;
2. Fill Color ღილაკით ამოარჩიეთ სასურველი ფერი;
3. მიმთითებელი დააფიქსირეთ გასაფერადებელ არეზე (მიმთითებლის ცხელი წერტილია ქილიდან ჩამოღვენთილი ნაკადის წვერი) და თაგუნათი დააწკაპუნეთ.
Paint Bucket Tool ინსტრუმენტს გააჩნია დამატებითი პარამეტრები. მათი არჩევა შეიძლება Options ჩანართის Tools ველში განლაგებული მოდიფიკატორ-ღილაკებით/სურ.3.56/.
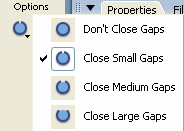
სურ 3.56. ღია არის კონტურის ჩაკეტვის ვარიანტების შესარჩევი ჩანართი
ღია არის ობიექტის კონტურთა ვარიანტები
თუ მომხმარებელს სურს არის ხელოვნურად ჩაკეტვის ვარიანტი, მაშინ უნდა აირჩეს Dont Close Gaps (არის ჩაკეტვის აკრძალვა). რთული ნახატების შემთხვევაში ამ ვარიანტის არჩევა მიზანშეწონილი. დანარჩენი სამი ვარიანტიდან ერთ-ერთის არჩევა Close Small Gaps (მცირე არეების ჩაკეტვა), Close Medium Gaps (შუალედური არეების ჩაკეტვა), Close Large Gaps (დიდი არეების ჩაკეტვა) უზრუნველყოფს არეების გაფერადებას, რომელთა კონტური ერთ ან რამდენიმე ჭუჭრუტანას შეიცავს. Flash არ აზუსტებს მცირე და დიდი არეების ზომებს.
Lock Fill მოდიფიკატორი (გაფერადების, ფერის ჩასხმის აკრძალვა) მხოლოდ გრადიენტური და რასტრული გამოსახულებისათვის გამოიყენება/ სურ 3.57./. იგი ქმნის ისეთ ეფექტს, თითქოს ყოველი გამოსახულება ერთი მაგიდის მომცველი გამოსახულების ნაწილს წარმოადგენდეს. შესაბამისად, ყოველი გამოსახულების წილი საერთო გაფერადებული არის საკუთარი ნაწილია, რომლის ფერიც დამოკიდებულია მაგიდაზე ობიექტის პოზიციაზე.
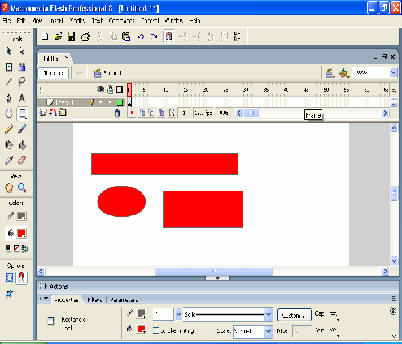
სურ 3.57. Lock Fill _ მოდიფიკატორის გამოყენების შედეგი
Fill Transform ინსტრუმენტი
ეს ინსტრუმენტი მონიშნული არის გრადიენტული და რასტრული ფერის გაფერადების შეცვლის საშუალებას იძლევა.Fფერის ჩასხმა გაფერადების სარედაქციო რეჟიმში გადასასვლელად აუცილებელია Fill Transform ინსტრუმენტის ჩართვა და სასურველი ფერის არჩევა. ფერის არჩევის შემდეგ ობიექტის ცენტრალურ წერტილში გამოჩნდება ტრანსფორმაციის წერტილი, ხოლო გამყოფ ჩარჩოზე სამი მარკერი (ნიშნული), მათგან პირველი ორი გრადიენტისა და რასტრული გამოსახულების ზომის ცვლილებას უზრუნველყოფს, ხოლო მესამე მის მდებარეობას. ტრანსფორმაციის წერტილის გადაადგილებით გრადიენტული ფერის ჩასხმის (გაფერადების) გრადიენტისა და რასტრული გამოსახულების სახე იცვლება. ქვემოთ მოყვანილია გრადიენტული ფერის ჩასხმის რედაქტირების მაგალითი/სურ.3.58/.
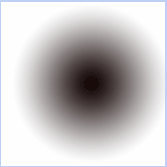
სურ 3.58. გრადიენტული ფერის ჩასხმის რედაქტირება
Dropper Tool ინსტრუმენტი
ამ ინსტრუმენტით შესაძლებელია ობიექტის გაფერადებისა და ხაზების (წირების) ატრიბუტების კოპირებაA (გადატანა) სხვა ობიექტზე. ამასთანავე მისი საშუალებით ხდება გასაფერადებლად გამოსაყენებელი რასტრული გამოსახულების ამორჩევა.
ხაზების (წირების) ატრიბუტების კოპირებისათვის საჭიროა:
1. EyeDropper Tool ინსტრუმენტის ჩართვა და ფიგურაზე ან წრფეზე თაგუნათი დაწკაპუნება. ელემენტზე დამოკიდებულებით თუ იგი წირია, ავტომატურად Lnk Bottle Tool ინსტრუმენტი ჩაირთვება და თუ ფერის ჩასხმაა, Paint Bucket Tool გაფერადების ინსტრუმენტი. Paint Bucket Tool ინსტრუმენტისათვის ავტომატურად ჩაირთვება Lock Fill რეჟიმი;
2. თაგუნათი იმ ობიექტზე დაწკაპუნება, რომელსაც ეტალონური ატრიბუტები უნდა დაენიშნოს.
Colors ჯგუფის ღილაკები
Tools ჩანართის Aამ ჯგუფში შემავალი ღილაკებია: Stroke Color, Fill Color, Default Colors, No Color და Swap Colors/სურ.3.58/. Stroke Color, Fill Color ღილაკები წარმოადგენენ ორ გადამრთველს. დროის ყოველ მომენტში შესაძლებელია მხოლოდ ერთი მათგანის ჩართვა. ეს ღილაკები გამოიყენება ხატვის ინსტრუმენტებთან ან Arrow ინსტრუმენტთან ერთად. ერთ-ერთ მათგანზე დაწკაპუნების შედეგად ფერის პალიტრის ფანჯარა აქტიურდება/სურ.3.59/.
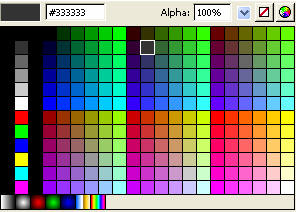
სურ 3.59. ფერთა პალიტრის ფანჯარა
No Color ![]() ღილაკის
დანიშნულებაა ობიექტისათვის უფერო ეფექტის მინიჭება. ღილაკი წვდომადი გახდება
მხოლოდ Oval Tool an Rectangle Tool ინსტრუმენტის გააქტიურებით. Alpha მორბენალის
მოძრაობის შედეგად იცვლება ჩასხმული ფერის სიმკვეთრის ხარისხი (გაფერადებული არე)
და კონტური.
ღილაკის
დანიშნულებაა ობიექტისათვის უფერო ეფექტის მინიჭება. ღილაკი წვდომადი გახდება
მხოლოდ Oval Tool an Rectangle Tool ინსტრუმენტის გააქტიურებით. Alpha მორბენალის
მოძრაობის შედეგად იცვლება ჩასხმული ფერის სიმკვეთრის ხარისხი (გაფერადებული არე)
და კონტური.
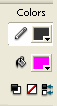
სურ 3.60. კონტურისა და ობიექტის გასაფერადებელი Color ჩანართი
Color ჩანართი
ჩანართით შესაძლებელია შემდეგი ოპერაციების შესრულება:
· არჩეულ ან თავიდან შექმნილ ობიექტში ჩასხმული ფერის დაყენება ბრძანების Window>Color Mixer შესრულების, ან Shift+F9 კლავიშებზე დაჭერის შემდეგ მიღებულ ფანჯარაში;
· Type ჩამოშლადი მენიუდან რადიალური რეჟიმით სასურველი ფერის შერჩევა გრადაციის RGB და Alpha-ს ცვლილებით/ სურ 3.61/;
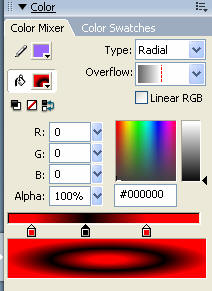
სურ 3.61. რადიალური და გრადიენტული ფერების შესარჩევი Mixer Color-ჩანართი
· ობიექტში ჩასხმული არსებული ფერის რედაქტირება;
· ობიექტში ჩასასხმელად (გასაფერადებლად) რასტრული გამოსახულების შერჩევა;
· Flash პალიტრის ძირითადი ფერების რედაქტირება და ახლის შექმნა.
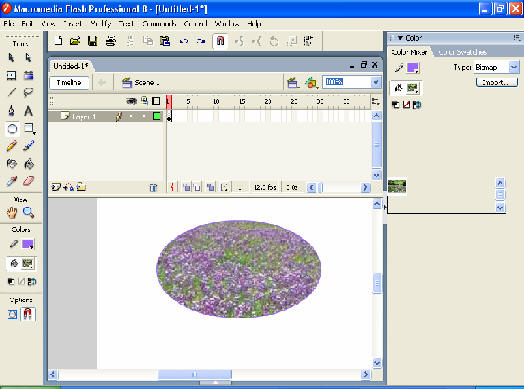
სურ 3.62. იმპორტირებული ფაილით ობიექტის გაფერადების მაგალითი
ობიექტის გასაფერადებლად Color Mixer ფანჯარაში Type მენიუდან Bitmap რეჟიმის არჩევით იმპორტირებული ფაილის შერჩევაა შესაძლებელი. იგი Fill Color ღილაკში გამოჩნდება/სურ 3.62/.
ჩანართის ფორმატები
ჩანართის ფორმატი დამოკიდებულია ჩამოშლილი სიიდან ამორჩეულ ოპერაციაზე:
· None (არარსებობა). Oობიექტისათვის გამჭვირვალობის შერჩევა. ეს ვარიანტი წვდომადია მხოლოდ გააქტიურებულ Tools ჩანართზე, თუ Pen, Oval, Rectangle-დან ერთ-ერთი ინსტრუმენტია ჩართული;
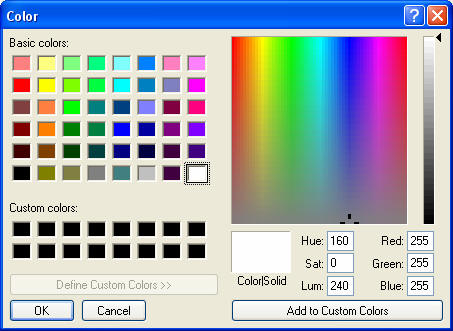
სურ 3.63. სასურველი ელფერის გრადიენტული ფერის შესარჩევი ფანჯარა
· Basic color (ბაზური ფერი) გასაფერადებლად ერთ-ერთი ბაზური ფერის არჩევა. იგი შეიცავს Tools ჩანართის Colors ჯგუფის დუბლირებულ ღილაკებს. ძირითადი ფერის არჩევისას შესაძლებელია როგორც სრული, ასევე შემცირებული ფორმატით სარგებლობა/სურ 3.63/;
· Linear gradient (წრფივი გრადიენტი) ფერის ჩასხმის (გაფერადების) რედაქტირება წრფივი გრადიენტით. მოცემულ შემთხვევაში ჩანართზე აისახება იგივე ელემენტები, რაც რადიალური გრადიენტის შექმნისას;
· Radial gradient (რადიალური გრადიენტი) გაფერადება რადიალური გრადიენტით. რედაქტირება, ჩანართის ფორმატი და მასთან მუშაობის ტექნოლოგია ისეთივეა, როგორც წრფივი გრადიენტით ფერის ჩასხმისას.
შენიშვნა: ფერთა პალიტრასთან მუშაობისას კოდირების RGB (Red, Green, Blue) ნაცვლად ალტერნატიული კოდირება HSB (Hue, Saturation, Bringthess) გამოიყენება. ამ არჩევანის შესრულება ჩანართის კონტექსტური მენიუს ბრძანებითაა შესაძლებელი (მისი გააქტიურება მარჯვენა ზედა კუთხეში ღილაკზე დაწკაპუნებით ხდება).
გრადიენტული ჩასხმის (გაფერადების) რედაქტირება
Tools ჩანართის Fill Color ღილაკით შესაძლებელი და აუცილებელია არსებული გრადიენტული ჩასხმების (გაფერადების) ფერთა გარდასახვათა კორექტირება /სურ. 3.63/.
აქ:
· მორბენალი რეგულატორი ფერთა გადასვლის კორექტირებისთვისაა განკუთვნილი.
· გრადიენტის სკალა (Colid Color) განკუთვნილია მიღებული შედეგის დასათვალიერებლად;
· გრადიენტის ინდიკატორი (Gradient pointer) გრადიენტის არეების ფერს ცვლის და გადააადგილებს ფერთა გადასვლის საზღვრებს;
· Custom Color ველში Add to Custom Colors ღილაკზე დაწკაპუნება უზრუნველყოფს ახალი ჩასასხმელი ფერის დაფიქსირებას.
Color Custom ჩანართი
ამ ჩანართით შესაძლებელია როგორც ცალკეულ, ასევე ფერთა პალიტრასთან მუშაობა.
იმპორტირებულ გამოსახულებათა გამოყენება
Flash-ფილმში შესაძლებელია ვექტორული და რასტრულის გამოსახულებების იმპორტი. მათი ჩამონათვალი მოყვანილია Flash-ფილმების გამოყენების ვარიანტებში.
ჩვენ განვიხილავთ რასტრულ გამოსახულებებს GIF, JPEG, PNG, BMP, რომლებიც ვექტორული ფორმატების ანალოგიური ვარიანტია.
იმპორტირებული რასტრული გამოსახულება ადიდებს ფილმის ფაილის ზომას, ამიტომ მისი შეკუმშვა Bitmap Properties (რასტრის პარამეტრები) დიალოგური ფანჯრიდანაა შესაძლებელი.
Flash-ს თვითონ არ ძალუძს რასტრული გამოსახულების რედაქტირება. მათი რედაქტირება რომელიმე გრაფიკულ რედაქტორში უნდა მოხდეს.
Breaking Apart პროცედურით შესაძლებელია რასტრული გამოსახულების ცალკეული წვდომადი არეების რედაქტირება რასტრის საწყისი დეტალების შენარჩუნებით. ეს პროცედურა გამოიყენება ობიექტის გასაფერადებლად.
რასტრული გამოსახულების იმპორტი
რასტრული გამოსახულების იმპორტის მიზნით შეასრულეთ ბრძანება File>Import. იმპორტირებული ფაილი მაგიდაზე აღმოჩნდება და ფილმის ბიბლიოთეკაში განთავსდება შესაბამისი ტიპის სიმბოლოს სახით/სურ.3. 64/.
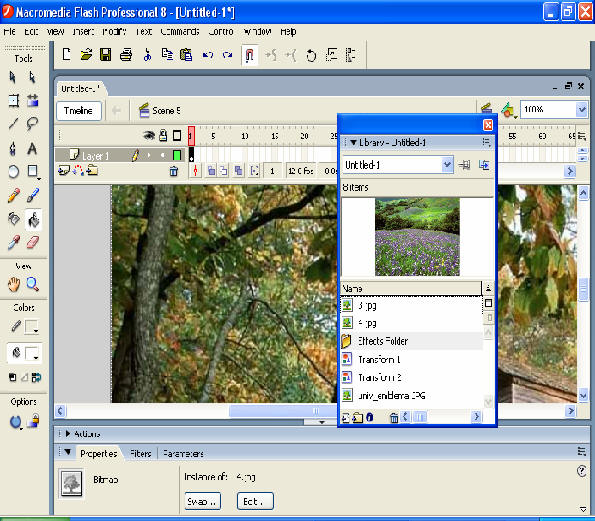
სურ. 3.64. რასტრული გამოსახულების იმპორტირების შედეგი
თუ იმპორტირებული გამოსახულება ანიმირებულია, მაშინ ყოველი კადრი ბიბლიოთეკაში განთავსდება და მათ ავტომატურად ზრდადი რიგითი ნომერი მიენიჭება/სურ. 3.65/.
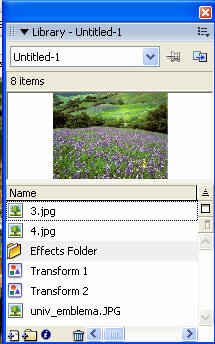
სურ. 3.65. ბიბლიოთეკაში ანიმირებული და იმპორტირებული ფაილების წარმოდგენა
იმპორტირებული გამოსახულების შესამცირებლად აუცილებელია ბიბლიოთეკის ჩამოშლად მენიუში აირჩეს Properties (თვისება) და გააქტიურებულ Bitmap Properties დიალოგურ ფანჯარაში სასურველი მნიშვნელობა დაფიქსირდეს.
Bitmap Properties დიალოგური ფანჯარა შემდეგ ინფორმაციას შეიცავს/სურ. 3.66/:
-
გამოსახულების მასშტაბირება არ ხდება და ამიტომ მისი ფრაგმენტი გამოჩნდება ფანჯრის მარჯვენა ზედა კუთხეში;
-
ტექსტურ არეში, ბიბლიოთეკაში განთავსებული სიმბოლოს შესაბამისი სახელია ჩაწერილი (გაჩუმებით გამოსახულების ფაილის სახელი);
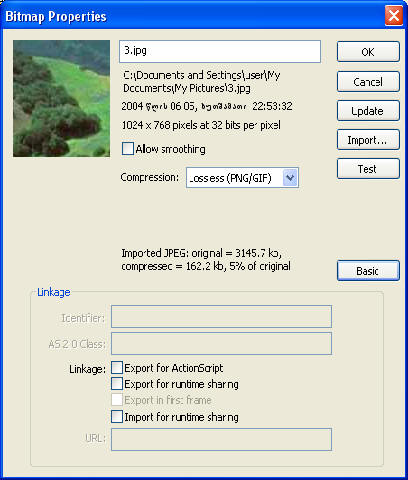
სურ. 3.66. დიალოგური ფანჯარა Bitmap Properties
-
ტექსტურ სტატიკურ არეში გამოსახულებაზე დამატებითი ინფორმაციაა ფაილის განთავსების სრული გზა, შექმნის თარიღი, ზომა, ფერის სიღრმე;
-
Allow Smoothing (დაუთოების დასტური) გამოსახულების დაუთოებას ახორციელებს;
ჩამოშლადი მენიუ Compression (შეკუმშვა) ორ პუნქტს შეიცავს;
- Photo (JPEG) შეკუმშვა ფოტოგამოსახულებისათვის;
- Lossless (PNG/GIF) შეკუმშვა კონტურული ნახატებისა და მკვეთრ ფერთა გადასვლისათვის;
· Use Imported JPEG Data (იმპორტირებულ მონაცემთა გამოყენება) თუ მონიშნულია, შეკუმშვა სრულდება ადრე არჩეული ვარიანტით. BMP ფორმისათვის იმავე ალმის დასახელებაა Use Document Default Quality (დოკუმენტის მოცემული ხარისხის გამოყენება). GIF, PNG ფორმისათვის იმავე ალამს აზრი არა აქვს, რადგან შეკუმშვა ეფექტს არ იძლევა. თუ ეს ალამი მოხსნილია, მაშინ ტექსტური ველით აისახება Quality (ხარისხი), რომელშიც შეკუმშვის სასურველი ხარისხის მითითებაა შესაძლებელი.
· Test (ტექსტ-ღილაკი) შეკუმშვის ხარისხის შედეგის შეფასებაა, მასზე თაგუნას დაწკაპუნებით განსახილველი არის ქვედა ნაწილში შესაბამისი ინფორმაცია აისახება /სურ 3.67/.
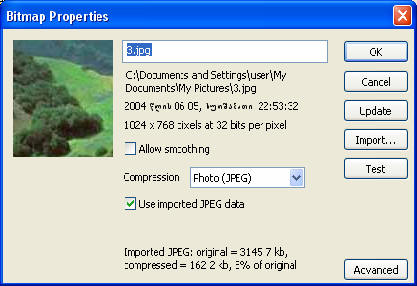
სურ. 3.67. გამოსახულების შეკუმშვის შედეგი
რასტრული გამოსახულების რედაქტირება
Flash-ის საშუალებებით იმპორტირებული რასტრული გამოსახულების რედაქტირება შეუძლებელია. მასშტაბირების, მოტრიალების, დახრის, მიბმის წერტილის გარდა, რედაქტირებისათვის რასტრული გამოსახულების კონვერტირება უნდა მოხდეს.
რასტრული გამოსახულების კონვერტირების A მიზნით აუცილებელია:
1. ბიბლიოთეკის ფანჯრიდან მაგიდაზე ეგზემპლარის კოპირება;
2. ბრძანებით Modify>Bitmap>Trace Bitmap (გადატანა) პუნქტის არჩევა;
3. გააქტიურებულ Trace Bitmap ფანჯარაში გარდაქმნის პარამეტრების დაყენება. თუ იმპორტირებული გამოსახულება რთულ ფორმებს და უამრავ ფერს შეიცავს, გამოსახულების ზომა საწყის ზომაზე საკმაოდ დიდი იქნება. Trace Bitmap-ში კომპრომისის პოვნა შეიძლება ფაილის ზომასა და გამოსახულების ხარისხს შორის.
Trace Bitmap ფანჯარა შემდეგ ელემენტებს შეიცავს /სურ. 3.68/:
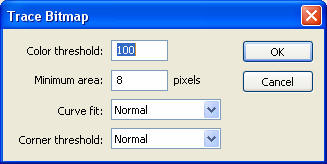
სურ. 3.68. Trace Bitmap ფანჯარა
-
Color Threshold (ფერთა ზღურბლი) 1-დან 500-მდე დიაპაზონში მთელი რიცხვი ჩაიწერება. იგი RGB სისტემაში ფერის კოდია. თუ სხვაობა რასტრული გამოსახულების ორი მეზობელი წერტილის პიქსელებს შორის მცირედ განსხვავდება მითითებული მნიშვნელობისაგან, ნახატის გადატანა ხდება რასტრულ ერთფეროვან არეში და გამოსახულების ზომა მცირდება;
-
Minimum Area მთელი რიცხვი 1-დან 1000-მდე გვიჩვენებს იმ პიქსელების რაოდენობას, რომელიც გათვალისწინებულ უნდა იქნეს ფერის დანიშვნისას;
-
Curve Fit ჩამოშლადი სიაა, სადაც ხდება არეთა და გამოსახულების კონტურების დაუთოების (გასწორების) საშუალებათა არჩევა:
· Pixels P(პიქსელები);
· Very Tight (საკმაოდ ახლო, შემჭიდროებული განლაგებით) ;
· Tight (ახლო განლაგებით).
შენიშვნა:
გამოსახულების გარდაქმნის შემდგომ იგი მაგიდაზეა განთავსებული ფილმის ბიბლიოთეკაში საწყის სიმბოლოსთან მიუბმელად.
Breaking apart გამოსახულების დაყოფის პროცედურის თავისებურებანი:
პიქსელები გამოსახულებაში იყოფიან ცალკეულ დისკრეტულ არეებად, რომელთა ცვლილება ერთმანეთისგან დამოუკიდებელად შესაძლებელია. მიღებული გამოსახულება გამოიყენება ობიექტის გასაფერადებლად. გამოსახულება იყოფა რამდენიმე არედ: ამ მიზნით ჩართეთ Arrow ან Lasso ინსტრუმენტი და გამოსახულებაზე თაგუნათი ორჯერ ზედიზედ დააწკაპუნეთ;
რასტრული გამოსახულებით ობიექტის გასაფერადებლად:
1. მიეცით ბრძანება File>Import. იმპორტირებული რასტრული გამოსახულება მოთავსდება ბიბლიოთეკაში;
2. მონიშნეთ რასტრული გამოსახულება და მიეცით ბრძანება Modify>Break Apart;
3. მიეცით ბრძანება Modify>Swap symbol;
4. ხატვის ინსტრუმენტებით შექმნილ ფიგურაზე ბიბლიოთეკიდან ეს სიმბოლო თაგუნათი გადაათრიეთ. ფიგურაზე გამოჩნდება მცირე ფიგურა, რომლის ზომის შეცვლით მოხდება ამ ფიგურის გაფერადება.
ბიბლიოთეკაში იმპორტირებული ფიგურების Color Mixer ფანჯარაში ზემოთ აღწერილი მეთოდით Fill Color ღილაკში ჩასმული გამოსახულებით გასაფერადებლად:
· გაააქტიურეთ Tools ჩანართის Free Transform ინსტრუმენტი და მონიშნეთ ობიექტი. Option ჩანართიდან Envelope თვისებით შეცვალეთ ობიექტი სასურველი ფორმით;
· ობიექტზე თაგუნას მარჯვენა ღილაკზე დაჭერის შემდეგ გამოსულ მენიუში მიეცით ბრძანება Convert to Symbol. გამოვა ფანჯარა, რომელის Type ჯგუფის ალმებიდან მონიშნეთ Graphics ალამი. დააჭირეთ ღილაკს OK. სიმბოლო განთავსდება ბიბლიოთეკაში.