3.4 ხატვა
გრაფიკულ ობიექტებთან მუშაობისას Flash გამოიყენება როგორც ჩვეულებრივი გრაფიკული რედაქტორი Paint, Shop Pro. ხატვა ხორციელდება სახატავ ინსტრუმენტულ პანელზე არსებული ღილაკებით/სურ. 3.38/:
· Line Tool (ხაზი) ღილაკით წრფეების და წირების ხატვაა შესაძლებელი. ხაზის მოდიფიცირება სისქის, ზომის ფერის მიხედვით შესაძლებელია თვისებათა ინსპექტორის საშუალებით;
· Oval Tool (შეკრული მრუდი) გეომეტრიული ფიგურების, სხვადასხვა რადიუსის წრეწირისა და ელიფსის დასახატად გამოიყენება. მათი მახასიათებლებია კონტური და Fill (წრის, ელიფსის შიგა ფერი). ხაზის ფერის და სისქის არჩევა ასევე თვისებათა ინსპექტორიდან ხდება;
· Rectangle Tool (მართკუთხედი) – შესაბამისი გეომეტრიული ფიგურის დასახატი ღილაკია. ფერის, სისქის, შიგა ფერის, ასევე კუთხეთა მომრგვალებისათვის რადიუსის შერჩევა თვისებათა ინსპექტორიდან ხდება;
· Pen Tool (კალამი) ისეთი წრფეების და მრუდების დასახატად იხმარება, რომელთა გაწრფივება ბეზიეს მრუდთა მექანიზმის გამოყენების საფუძველზე ხდება. Flash ბაზურ წერტილებს ქმნის და მათი საშუალებით აგებს დასახატ სეგმენტს.
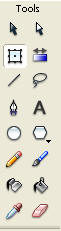
სურ. 3.38. სახატავი ინსტრუმენტული პანელი
Rectangle Tool
· Pencil Tool (ფანქარი) – ნებისმიერი ხაზის დასახატი. პარამეტრების შერჩევის შედეგად იგი ხაზს შესაბამის გეომეტრიულ ფიგურად გარდაქმნის;
· Erase Tool (საშლელი) – დახატული არის წასაშლელი;
· Brush Tool (ფუნჯი) – ხაზების სახატავი ფუნჯი;
ჩამოთვლილი ინსტრუმენტების გამოყენების შედეგი შესაძლებელია კორექტირებულ ან გაუქმებულ იქნეს.
· მართკუთხედის კუთხეთა მომრგვალება Raund Rectangle Radius (მომრგვალება რადიუსით) დიალოგური ფანჯრიდან ხდება /სურ 3.39/;

სურ 3.39. მრავალკუთხედის სტილის შესარჩევი დიალოგური ფანჯრები
· კონტურის სტილისა და ფერის არჩევა ხორციელდება დიალოგური ფანჯრიდან/სურ 3.40./;

სურ 3.40. კონტურის სტილისა და ფერის ამორჩევის დიალოგური ფანჯარა
· კონტურის სტილის შესარჩევად დიალოგური ფანჯარა გამოიყენება/სურ. 3.41/;
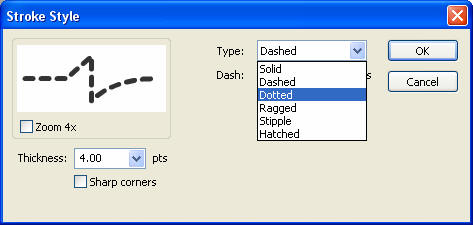
სურ 3.41. კონტურის სტილის შესარჩევი დიალოგური ფანჯარა
· H(x,y) მარცხენა და მარჯვენა კიდის W(x,y) კოორდინატების, წრის შემთხვევაში მისი ცენტრის კოორდინატების შერჩევა ხდება დიალოგური ფანჯრიდან /სურ. 3.42/. კოორდინატები აითვლება მაგიდის მარცხენა ზედა კუთხის მიმართ.
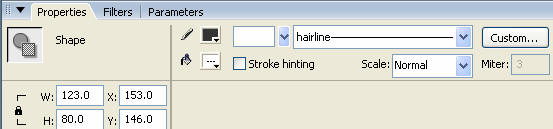
სურ.3.42. სტანდარტული ფიგურების თვისებათა ინსპექტორის გაფართოებული ფორმატი
Pen Tool
წირის ასაგებად ბაზური წერტილები შეირჩევა და მათ მიხედვით აიგება შესაბამისი წირი. წრფის ასაგებად საწყისი და ბოლო წერტილის მითითება მაგიდაზე თაგუნას დაწკაპუნებით, შერხევით ხდება. ღია ტეხილის დასახატად საკმარისია თაგუნას ორჯერ დაწკაპუნება საბაზო, ბოლო წერტილზე, ხოლო შეკრული ტეხილის დასახატად – საწყის წერტილზე.
მრუდის ხაზვა ეფუძნება წირის ბაზურ წერტილში მხების გავლებას, მისი სიგრძით ფორმირდება მრუდის ამოზნექილობისა და ჩაზნექილობის სიღრმე. ამისათვის:
· მაგიდაზე თაგუნას დაწკაპუნებით შექმენით ბაზური წერტილი. მეორე ბაზური წერტილის ასაგებად თაგუნას მიმთითებელი გადააადგილეთ საჭირო მანძილზე და დააჭირეთ თაგუნას მარცხენა ღილაკს. მრუდის სასურველი ამოზნექილობა დაჭერილი თაგუნას მარცხენა ღილაკით მისი მოპირდაპირე მიმართულებით გადაადგილების შედეგად მიიღება /სურ.3.43/;
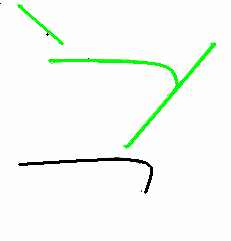
სურ.3.43. წირების ხატვა Pen Tool კალმით
მრუდის ხატვა დამთავრებულად ჩაითვლება Esc ღილაკზე დაჭერის ან სხვა ინსტრუმენტის გააქტიურების შემდეგ.
დახაზული მრუდის კორექტირება შესაძლებელია Pen, Arrow, Free Transformation ან Subselect ინსტრუმენტთაგან ერთ-ერთით. ხაზის პარამეტრების შესარჩევად მიეცით ბრძანება Window>Properties. გამოვა თვისებათა ინსპექტორი, სადაც მიუთითეთ პარამეტრები.
სხვა ინსტრუმენტების ანალოგიურად Pen გამოიყენება Web-გვერდის შესაქმნელად. მაგ., სურ.3.49.-ზე წარმოდგენილია Pen ინსტრუმენტით შესრულებული არასტანდარტული ნახატი/სურ.3.44/.
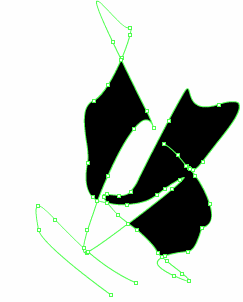
სურ.3.44. Pen ინსტრუმენტით შესრულებული არასტანდარტული ნახატი
Pencil Tool
Flash-ის Pencil Tool ინსტრუმენტი განსხვავებულია სხვა გრაფიკული დანართების იმავე ინსტრუმენტისგან. Flash-ს გააჩნია სპეციალური მოდიფიკატორ-ღილაკი/სურ.3.45/, რომელზეც თაგუნათი დაწკაპუნებით გააქტიურდება მასთან დაკავშირებული სამუშაო ინსტრუმენტების მენიუ ბრძანებებით:
· Straighten (გაწრფივება)
· Smooth (მომრგვალება)
· Lnk (მელნით ხატვა)
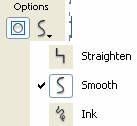
სურ.3.45. Pencil Tool ინსტრუმენტის სამუშაო რეჟიმების მენიუ
Straighten უზრუნველყოფს დახატული, საწყისი გამოსახულების გარდაქმნას გეომეტრიულ ფიგურად. Smooth-ით უზუსტობათა თავიდან აცილებაა შესაძლებელი. მესამე პუნქტი მეორისაგან თითქმის არ განსხვავდება. იგი უფრო ნაკლებად ცვლის საწყის გამოსახულებას. ამ რეჟიმში ქვევიდან ზევით ან პირიქით მიმართულების შეცვლა კლავიატურის Shift ღილაკზე თითის დაჭერით შეიძლება,
ფერისა და ხაზის სტილის შეცვლა Pencil Tool ინსტრუმენტით ხორციელდება/სურ.3.46/.
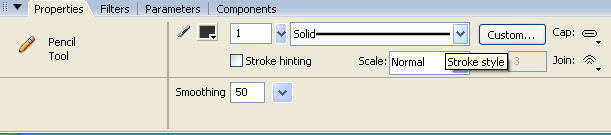
სურ.3.46. Pencil Tool ინსტრუმენტის თვისებათა ინსპექტორი
Brush Tool
ამ ინსტრუმენტით შესაძლებელია ფუნჯით დახატული გამოსახულების მსგავსი გამოსახულების შექმნა. ასევე ხელნაწერის კალიგრაფიის მიმსგავსება. Fფერის ჩასხმისათვის იმპორტირებული ობიექტის გამოსახულების გამოყენებაა შესაძლებელი/სურ.3.47/.
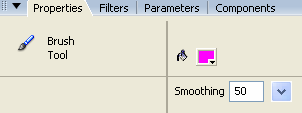
სურ.3.47. Brush Tool ინსტრუმენტის თვისებათა ინსპექტორი
ინსტრუმენტის შემდეგი სამუშაო რეჟიმებია:
· Paint Normal – გამოსახულების ყოველი ხაზის შიგა, გარე არეში ფერის ჩასხმა;
· Paint Fills – გამოსახულების მხოლოდ შიგა არეში ფერის ჩასხმა;
· Paint Behind – გამოსახულების უკანა არეში ფერის ჩასხმა;
· Paint Selection – გამოსახულების მხოლოდ მონიშნულ არეში ფერის ჩასხმა;
· Paint Inside – გამოსახულების საწყისი ჩასხმული ფერის გაფერადება.
ცარიელი არის გაფერადება Paint Behind-ის ანალოგიურია.
Erase Tool/სურ.3.48/
კონტურის ნაწილების წასაშლელი ინსტრუმენტის მუშაობის რეჟიმების არჩევა Erase Mod და Faused მოდიფიკატორ – ღილაკით არის შესაძლებელი:
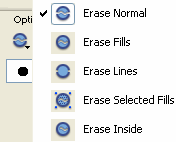
სურ.3.48. Erase Tool ინსტრუმენტის თვისებათა ინსპექტორი
Faused რეჟიმში ონკანის ემბლემით გააქტიურებული, მისგან ჩამოღვენთილი წვეთი არის ფოკუსირებული და წაიშლება სწორედ ფოკუსირებული წერტილის არე.
Erase Mod-ის რეჟიმებია:
· Erase Normal – ობიექტის ყველა კონტურის გაფერადებული არეების, ასევე ობიექტის ფონური გამოსახულების წაშლა;
· Erase Fills – ობიექტის გაფერადებული არეების წაშლა ობიექტის ყველა კონტურის შეუცლელად;
· Erase Lines – სარედაქციო გამოსახულებაში ყველა კონტურისა და ხაზის წაშლა, ობიექტის გაფერადებული არეების შეუცვლელად;
· Erase Selected Fills – სარედაქციო გამოსახულებაში ყველა მონიშნული, გაფერადებული არის წაშლა და ობიექტის კონტურისა და ხაზების უცვლელად დატოვება;
· Erase Inside – სარედაქციო გამოსახულებაში საწყისი ნაწილის წაშლა, დანარჩენი გაფერადებული არის, კონტურისა და ხაზების უცვლელად დატოვება.
Pen, Pencil, Brush, Line, Oval ან Rectangle ინსტრუმენტებით შექმნილი გრაფიკული გამოსახულების კონტურებისა და ხაზების ფორმის შეცვლა შესაძლებელია Arrow, Free Transform და Subselection ინსტრუმენტების გამოყენებით ან მრუდთა ოპტიმიზაციის საშუალებით.
კონტურის ან ფორმის ოპტიმიზაციის მიზნით მისი ნებისმიერი წერტილი Arrow ინსტრუმენტით დაფიქსირდება და ახალ პოზიციაში გადაიტანება. მიმთითებელი ამ შემთხვევაში ინდიკატორს წარმოადგენს და გვიჩვენებს ხაზის და მისით შემოსაზღვრული არის ჩასხმა – გაფერადებას. თუ გადაადგილებული წერტილი ბოლოა, მაშინ შესაძლებელია ხაზის დაგრძელება ან დამოკლება. კუთხის წერტილის გადაადგილებით მისი სიდიდე უცვლელი რჩება. Aახალი კუთხური წერტილის შესაქმნელად <ctrl> კლავიშზე დაჭერილი თითით სარედაქციო ხაზზე თაგუნათი დააწკაპუნეთ.
ჩართული Arrow ინსტრუმენტითა და Smoth (დაუთოების), Straighten (გაწრფივების) მოდიფიკატორ-ღილაკებზე თაგუნას დაწკაპუნებით შესაძლებელია შესაბამისი ოპერაციის შესრულება. განმეორებითი დაწკაპუნება შესრულებული ოპერაციის შედეგს აძლიერებს /სურ. 3.49/.
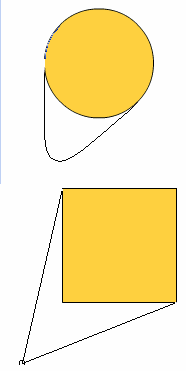
სურ. 3.49. მიმთითებლის ცვლილება Arrow ინსტრუმენტით კონტურის რედაქტირების რეჟიმში
კონტურისა და ხაზების რედაქტირების მიზნით, Subselection ინსტრუმენტით ხაზი უნდა აირჩეს, ხოლო შემდგომ ყოველივე ისევე ხდება, როგორც Arrow ინსტრუმენტის შემთხვევაში/სურ. 3.49/. გრაფიკული ობიექტების რედაქტირების კიდევ ერთი საშუალებაა მათ შემადგენლობაში მყოფი ობიექტის მაფორმირებელი მრუდების ოპტიმიზაცია. ოპტიმიზაციის საბოლოო მიზანია ობიექტის ფორმირებისთვის განკუთვნილი მრუდების რიცხვის შემცირება.
ოპტიმიზაციით შესაძლებელია კონტური უფრო მოწესრიგდეს და მასთან ერთად Flash-ფილმის ზომაც შემცირდეს. ობიექტის ოპტიმიზაცია მიიღწევა შემდეგ მოქმედებათა მიმდევრობით შესრულებით:
1. ამოირჩიეთ საოპტიმიზაციო ობიექტი (მთელი ობიექტი ან მისი კონტური, გაფერადებული არე, კონტურის ნაწილი);
2. მიეცით ბრძანება Modify > Shape>Optimize. გამოვა დიალოგური ფანჯარა Optimize Curves/სურ.3.50/.
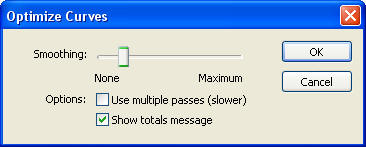
სურ.3.50. გამოსახულების ოპტიმიზაციის პარამეტრების შესარჩევი დიალოგური ფანჯარა
3. Optimize Curves დიალოგურ ფანჯარაში გადაადგილებადი მცოცავი რეგულატორით შეარჩიეთ ოპტიმიზაციის დონე და მომხმარებლის ინფორმირების აუცილებლობა, კერძოდ, თუ მონიშნულია ალამი:
· Use Multiple Passes (მიმდევრობითი ოპტიმიზაციის გამოყენება) ოპტიმიზაციის ოპერაცია ავტომატურად მეორდება;
· Show Totals Message (საშედეგო შეტყობინების ჩვენება) „სიტუაციის შეფასების” შემდეგ, Flash ეკრანზე გამოიტანს შეტყობინებას ოპტიმიზაციის ჩატარების შესაძლებლობისა და მისი ეფექტურობის შესახებ.
Pპრაქტიკა ადასტურებს, რომ Pen Tool ინსტრუმენტით შესრულებული ობიექტის ოპტიმიზაცია უფრო მიზანშეწონილია. ბევრ შემთხვევაში Flash უზრუნველყოფს არსებითი ეფექტის მიღებას. მაგალითად, ობიექტი საწყის ვარიანტში 118 /სურ.3.51/, ხოლო ოპტიმიზაციის შემდეგ 69 მრუდისაგან შედგება /სურ.3.52/.
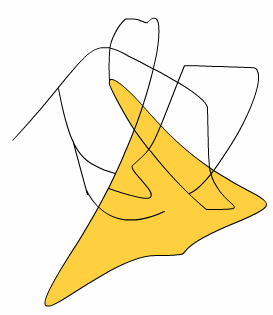
სურ.3.51. 118 მრუდისაგან შექმნილი საწყისი გამოსახულება
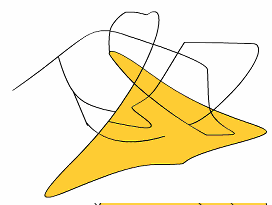
სურ.3.52. 69 მრუდით შექმნილი, ოპტიმიზირებული გამოსახულება
ხატვის პარამეტრების დაყენება (შერჩევა)
Flash მომხმარებელს სთავაზობს რამდენიმე ინსტრუმენტისათვის საერთო ხატვის ფუნქციის პარამეტრების შერჩევის შესაძლებლობას. Aამ მიზნით გამოიყენება Preferences ფანჯარა, რომლის ეკრანზე გამოსატანად მიეცით მთავარი მენიუდან Edit>Preferensies ბრძანება /სურ.3.53/.
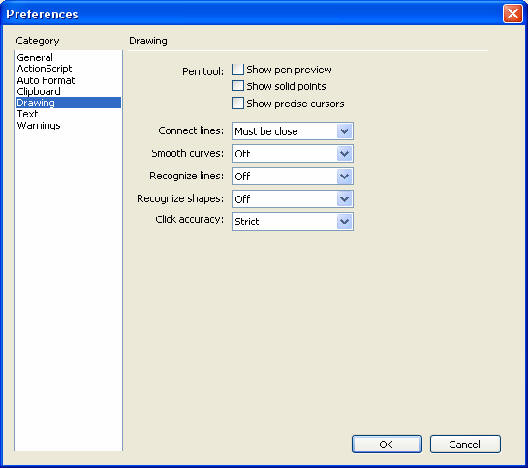
სურ.3.53. ხატვის პარამეტრების შესარჩევი ფანჯარა
ამ ფანჯრის ელემენტები Pen Tool (კალმის) შესაბამისი ინსტრუმენტის დაყენებას შეესაბამება, ხოლო Drawing Setting (ხატვის პარამეტრები) – სხვა ინსტრუმენტების შედეგებზე ახდენს ზეგავლენას.
Pპირველი ჯგუფი სამი ალმისაგან შედგება:
§ Show Pen Preview (ხაზის წინასწარი დათვალიერების ნებართვა). თუ ალამი არაა აქტიური, ხაზის ბოლო წერტილის შექმნამდე არ აისახება დახაზული ხაზი;
§ Show Solid Points (გაფერადებული წერტილების ასახვა). მიერთების აურჩეველი წერტილები აისახებიან როგორც გაფერადებული, ხოლო მიერთების არჩეული წერტილები – როგორც კონტურის (ეს ვარიანტი გაჩუმების პრინციპით გამოიყენება);
§ Show Precise Cursors (ზუსტი დაყენებისათვის მიმთითებლის გამოყენება). თუ ალამი დაყენებულია გაჩუმებით არჩეული ფანქრის სახით, მიმთითებელი შეიცვლება გადახაზვით, რაც უფრო ზუსტი ხატვისათვის მოხერხებულია.
მეორე ჯგუფი აერთიანებს 5 გამფერადებელ სიას:
§ Connect Line(ჩაკეტილი წირი) – დახაზული წრფის ავტომატური დასრულების პარამეტრი;
§ Smooth Curves (მრუდების დაუთოება) – Pencil ინსტრუმენტით დახატულ მრუდთა დაუთოების ხარისხის არჩევა;
§ Recognize Lines (ხაზის ამოცნობა) – ხაზის და ხაზის დაუთოების ხარისხის ტიპის ამოცნობის შესაძლებელობა;
§ Recognize Shapes (ფორმის ამოცნობა) – გეომეტრიული ფიგურისა და მასთან მიახლოების ხარისხის ამოცნობის საშუალება;
§ Click Accuracy – დაწკაპუნების სიზუსტე.