3.3. ცალკეულ ობიექტებთან მუშაობა
Flash-ში ფილმის მაგიდაზე განთავსებული ნებისმიერი ელემენტის აღსანიშნავად ტერმინი ობიექტი გამოიყენება. Flash-ის ინსტრუმენტების გამოყენებით ხორციელდება: ნებისმიერი ელემენტის შექმნა, კოპირება, ამოგდება, ტრანსფორმირება, გადაადგილება ერთმანეთის მიმართ მაგიდაზე პერსპექტივასა და სიღრმეში, მათთვის URL მისამართის მიბმა (მისი ჰიპერმიმთითებლის სახით გამოყენება).
ობიექტების გამოყოფა, არჩევა/სურ. 3.16/.
ობიექტის ამორჩევისა და მათზე მანიპულაციისათვის მისი გამოყოფის (Selection) ოპერაციის შესრულება არის აუცილებელი. ამორჩევა (Selection) და მონიშვნა (Highlinght) ობიექტზე თაგუნას დაწკაპუნებით ხორციელდება. ამორჩეული ობიექტის სხვა ობიექტების მიმართ ვიზუალურად გამოსაყოფად გამოიყენება სპეციალური ფერის შტრიხები. გრაფიკულ ობიექტებთან მუშაობისას გასათვალისწინებელია ორი კომპონენტი:
— კონტური (Stroke);
— ფერის ჩასხმა (Fill).
მათი ცვლილება ერთმანეთისაგან დამოუკიდებლად არის შესაძლებელი.

სურ. 3. 16. ობიექტის ამორჩევის ინსტრუმენტები
ობიექტის ამორჩევის ინსტრუმენტები/სურ. 3. 16/
· ისარი – Arrow Tool მაგიდაზე ნებისმიერი ობიექტისა და მისი ფრაგმენტის, კონტურისა და ჩასხმის (ობიექტის გაფერადების) ამოსარჩევი ინსტრუმენტია. ამორჩეული ფრაგმენტის გადაადგილება, რედაქტირებაა შესაძლებელი.
· ქვეარის ამორჩევა – Subselection Tool ამორჩეულ არეში ობიექტების მოხვედრილი რაოდენობისა და მათი ფრაგმენტების ამორჩევის ინსტრუმენტია;
· მარყუჟი – Lasso Tool ნებისმიერი ფორმის ამოსარჩევი არის ინსტრუმენტია;
· ნებისმიერი ტრანსფორმაცია – Free Transform Tool მართკუთხოვანი ნებისმიერი არით ობიექტთა ამორჩევის ინსტრუმენტია. ამ ინსტრუმენტს ობიექტის კონტურისა და ჩასხმის (გასაფერადებელი) დიდი ფუნქციონალური საშუალებანი გააჩნია;
· კალამი – Pen Tool ხატვის ინსტრუმენტი, რომელიც ობიექტისათვის კონტურის ამოსარჩევად გამოიყენება.
Tools ჩანართის ამორჩევის ინსტრუმენტზე: Arrow, Lasso, Tree Transformation, თაგუნათი დაწკაპუნებით დამატებითი პარამეტრების დასაყენებლად Options ავტომატურად ჩაირთვება.
Arrow ინსტრუმენტი
Arrow ჩართული ინსტრუმენტით მთელი ობიექტის მონიშვნა შემდეგი ორიდან ერთ-ერთი მოქმედებითაა შესაძლებელი:
1. ობიექტის შიდა არეში ორჯერადი დაწკაპუნებით;
2. თაგუნას მიმთითებლის ობიექტის არის გარეთ გადაადგილებით და შემდეგ დაჭერილი თაგუნას ღილაკით მისი მიმთითებლის ისე გადაადგილებით, რომ მთელი ობიექტი მონიშნული არის (მართკუთხედის) შიგნით აღმოჩნდეს/სურ. 3. 17/.
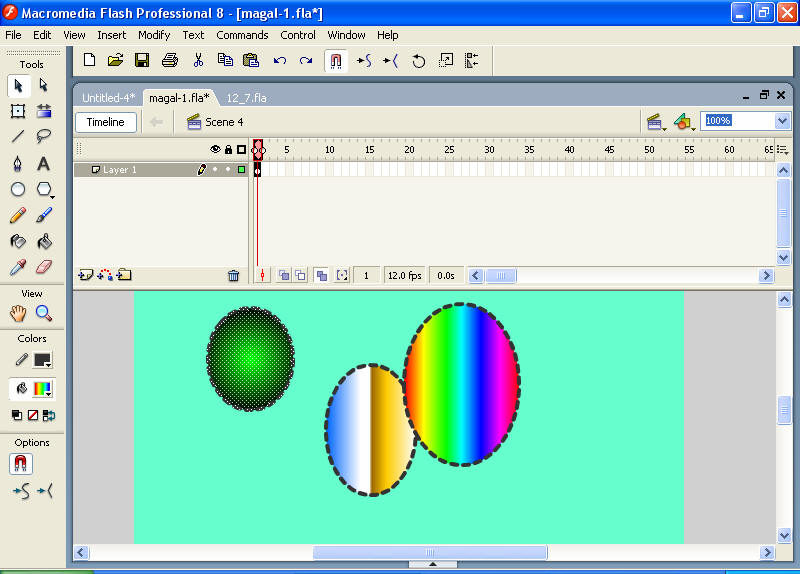
სურ. 3. 17. Arrow ინსტრუმენტით მონიშნული ობიექტები
ამორჩეული ობიექტი წვრილი ბადით დაიფარება, კონტური კი უფრო მსხვილი გახდება (სფერო მარცხნივ). ობიექტის კონტურის გამოყოფა მასზე თაგუნას მარცხენა ღილაკის დაწკაპუნებით სრულდება. თუ კონტური მრავალკუთხედია, მისი რომელიმე ნაწილი გამოიყოფა და შესაბამისად მისი რედაქტირება შეიძლება, ხოლო ბლოკირებული <Shift> ღილაკით მთელი ობიექტის კონტური მოინიშნება. ჩასხმის – გაფერადებული ნაწილის ამოსარჩევად თაგუნას ერთჯერადი დაწკაპუნებაა საკმარისი, ხოლო ამორჩევის მოხსნა სამუშაო არის ნებისმიერ ადგილზე დაწკაპუნებით ხორციელდება.
Tools ჩანართიდან Arrow ჩართული ინსტრუმენტით Options ველში აისახება დამატებითი პარამეტრების დასაყენებელი მოდიფიკატორ-ღილაკები /სურ. 3. 18/.
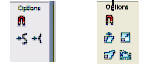
სურ.3.18. დამატებითი პარამეტრების დასაყენებელი მოდიფიკატორ-ღილაკები
Snap to Objects (ობიექტზე მიბმა) – ჩართული მოდიფიკატორითა და დაჭერილი თაგუნას ღილაკით სხვა ობიექტის შიდა არეში გადაადგილებადი ობიექტი თაგუნას დაჭერილი ღილაკის აშვებისას მომცველ ობიექტს მიუერთდება /სურ.3.19/.
Smooth (გამრუდება) – ჩართული მოდიფიკატორითა და თაგუნას დაჭერილი ღილაკიანი მიმთითებლის მოძრაობით წრფე გარდაიქმნება მრუდად. წინასწარ გასასწორებელი ტეხილის ყველა გვერდი უნდა მოინიშნოს/სურ. 3. 20/.
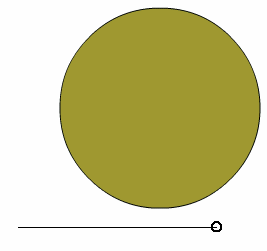
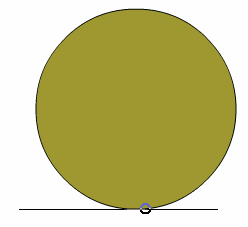
სურ. 3. 19. ობიექტთა მიბმის ილუსტრაცია
Straighten (გაწრფივება) – ჩართული მოდიფიკატორითა და თაგუნას დაჭერილი ღილაკიანი მიმთითებლის მოძრაობით მრუდის ამოზნექილობა მცირდება,
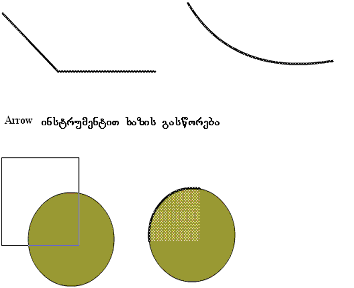
სურ. 3. 20. Arrow ინსტრუმენტით ხაზის გასწორება
ობიექტის ნებისმიერი ფრაგმენტის ამოსარჩევად Arrow ინსტრუმენტით თაგუნათი არე უნდა შემოიხაზოს ისე, რომ ობიექტი ამორჩეულ არეში მოხვდეს/სურ 3.20/.
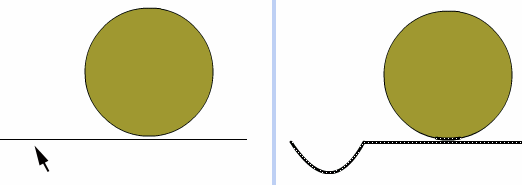
სურ. 3.21. Arrow ინსტრუმენტით ხაზის რედაქტირება
ინსტრუმენტი Lasso
ობიექტის ამორჩევა ასევე შესაძლებელია ინსტრუმენტით Lasso მთელი ობიექტის გარშემო ნებისმიერი საზღვრის შემოხაზვით/სურ. 3.22/.
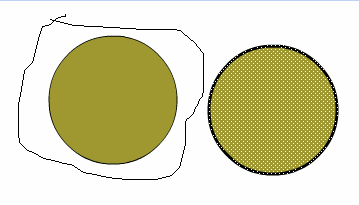
სურ. 3.22. Lasso ინსტრუმენტით ობიექტის მონიშვნა.
ინსტრუმენტით Lasso ობიექტის ფრაგმენტის ამორჩევა შეიძლება ობიექტის სასურველი შიგა არის ნებისმიერი საზღვრის შემოხაზვით/სურ. 3.23/.
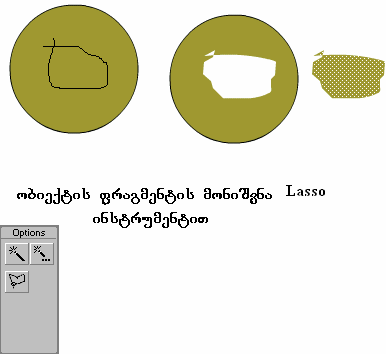
სურ. 3.23. Lasso ინსტრუმენტის მოდიფიკატორ – ღილაკი
ამოსაჩევი არის საზღვრების გაწრფივება ხორციელდება Magic Wand მოდიფიკატორის ჩართვით/სურ.3.24/. გასწორების დამატებითი პარამეტრების დაყენება Magic Wand Settings დიალოგურ ფანჯარაში ხდება. მრავალკუთხედის რეჟიმში (Polygon Mode) წრფეებით შემოსაზღვრული ამორჩეული არის ფორმირებაა შესაძლებელი. მომდევნო კუთხის შესაქმნელად თაგუნას ღილაკზე თითის დაჭერაა საკმარისი.
Magic Wand Settings რეჟიმით შემდეგი პარამეტრების დაჯგუფება შეიძლება:
· Pixel (პიქსელებით);
· Rough (მიახლოებით);
· Normal (ჩვეულებრივი);
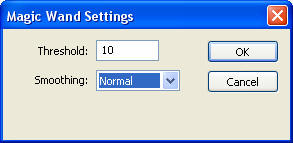
სურ. 3.24. Magic Wand რეჟიმით პარამეტრების დაჯგუფება
ობიექტის ფრაგმენტის ამორჩევა შეიძლება ასევე Line ინსტრუმენტით. ამისათვის თაგუნას მიმთითებელი დააყენეთ საჭირო წერტილში (გარეთ ან კონტურზე), შემოსაზღვრეთ არე გატარებული წრფით, ჩართეთ Arrow ინსტრუმენტი და თაგუნას მარცხენა ღილაკზე დაწკაპუნებით მონიშნეთ ამორჩეული არე, ჩასხმის ფერი და მონიშნული კონტურის ფერი/სურ. 3.25/.
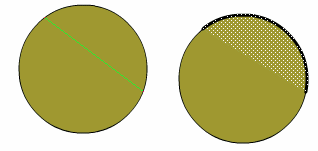
სურ. 3.25. ობიექტის ნაწილის ამორჩევა Line ინსტრუმენტით
Line, Arrow ან Lasso ინსტრუმენტით ამორჩევის რეჟიმის უარყოფა თაგუნას მარცხენა ღილაკით მაგიდის ცარიელ პოზიციაზე დაჭერით ხდება.
Subselection ინსტრუმენტი
Subselection ინსტრუმენტი ზემოთ განხილული ინსტრუმენტებისაგან განსხვავდება შემდეგით:
- ამ ინსტრუმენტით ამორჩეული ობიექტი განიხილება, როგორც ერთი მთლიანი ობიექტი – კონტურისა და ჩასხმის ერთობლიობა;
- მისი მუშაობა დაფუძნებულია ბეზიეს მრუდებზე.
შენიშვნა: ბეზიეს მრუდებში იგულისხმება გრაფიკული ელემენტების აღწერაზე დაფუძნებული ფორმალური სისტემა, რომელიც კომპიუტერული ვექტორული გრაფიკის საფუძველია.
Subselection ინსტრუმენტით ობიექტი ორი წესით შეიძლება აირჩეს. ორივე ვარიანტში ობიექტის პერიმეტრზე გაჩნდება „მგრძნობიარე“ წერტილები, რომელთა საშუალებითაც ობიექტის ფორმის შეცვლაა შესაძლებელი. განასხვავებენ შეხებისა და მხებთა მარკერებს, რომელთა გადაადგილებით მრუდების პარამეტრების და ობიექტის ფორმის შეცვლაა შესაძლებელი.
პირველ ვარიანტში ობიექტის პერიმეტრზე მხებთა მარკერები აისახება, ხოლო მეორეში – შეხების წერტილთა მარკერები გარკვეულ შემთხვევებში/სურ. 3.26/.
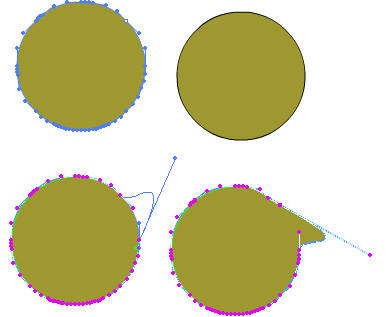
სურ. 3.26. ობიექტის ფორმის შეცვლა მხებთა გადაადგილებით
მეორე წესით Subselection ინსტრუმენტით ობიექტის ამორჩევა ოთხნიარად არის შესაძლებელი:
1. თუ მიმთითებელი შეხების წერტილთა შორის აღმოჩნდება, მასთან შავი კვადრატები აისახება/სურ. 3.27/.
2. თუ მიმთითებელი შეხების წერტილის მარცხნივ აღმოჩნდება, მაშინ თაგუნათი დაწკაპუნებისას კონტურზე ობიექტი მხოლოდ შეხების წერტილებით აისახება;
3. თუ მიმთითებელი შეხების წერტილზე აღმოჩნდება, მასთან თეთრი კვადრატები აისახება/სურ. 3.27/;
4. თუ მიმთითებელი შეხების წერტილის მარჯვნივ აღმოჩნდება, მაშინ თაგუნათი დაწკაპუნებისას კონტურზე ობიექტი აისახება მხოლოდ შეხების წერტილებით და
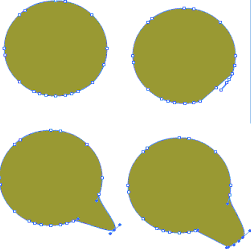
სურ. 3.27. ობიექტის ფორმის შეცვლა შეხების წერტილის გადაადგილებით
რამდენიმე ობიექტის ამორჩევა ხორციელდება Arrow, Free Transformation ან Lasso ინსტრუმენტით. მათი გამოყენების ტექნოლოგია ერთი ობიექტის ამორჩევის მსგავსია. სურ.3.28-ზე მოცემულია რამდენიმე ობიექტის ამორჩევა Arrow ინსტრუმენტით. ორი მათგანი – წრე და კვადრატი Layer 1-ზეა, ხოლო ერთ-ერთი Oval – layer 2-ზეა.
რამდენიმე ობიექტის ამორჩევა დაჭერილი <Shift> კლავიშითაა შესაძლებელი.
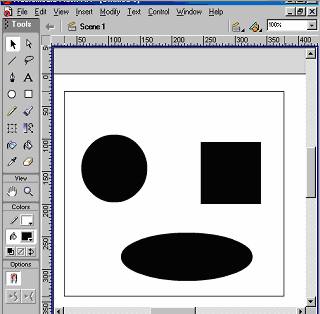
სურ. 3.28. Arrow ინსტრუმენტით რამდენიმე ობიექტის ამორჩევა
Subselection რეჟიმში მხოლოდ ერთ ფენაზე განლაგებულ ობიექტთა ამორჩევა შეიძლება. ამორჩევის შემდგომ ერთი ობიექტის პარამეტრის შეცვლა ყველა ობიექტის შეცვლისა და გადაადგილების იდენტურია /სურ. 3.27/.
შეცვლის რეჟიმიდან გამოსვლის შემდგომ ობიექტების ურთიერთგანლაგება იკარგება. ამიტომ ჯერ უნდა მოხდეს ობიექტების დაჯუფება და შემდგომ მათი გადაადგილება.
ობიექტების დაჯგუფება
დაჯგუფების ოპერაცია სრულდება ბრძანებით Modify > Group. Arrow და Lasso ინსტრუმენტებით ფენები დაჯგუფდება ანუ ავტომატურად სხვადასხვა ფენებზე განლაგებული ობიექტები სხვადასხვა ჯგუფებად გაერთიანდებიან/სურ.N3.29/. Subselection ინსტრუმენტით ერთი აქტიური ფენის ელემენტების დაჯგუფებაა შესაძლებელი. განმეორებითი ამორჩევის შემთხვევაში Arrow, Subselect, FFree Transformation ან Lasso ინსტრუმენტთაგან ერთ-ერთი გამოიყენება.
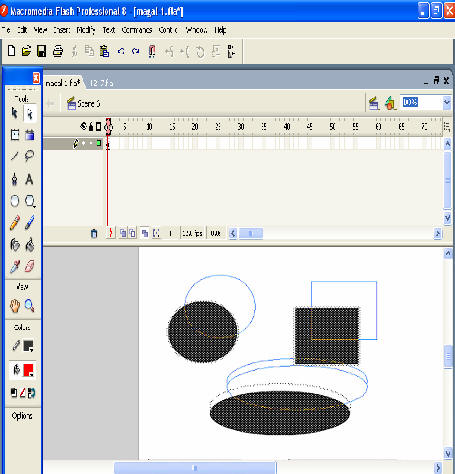
სურ. 3.29. Arrow და Lasso ინსტრუმენტებით ობიექტების დაჯგუფება
ჯგუფის ამორჩევისას Arrow ინსტრუმენტით მუშაობა შესაძლებელია შემდეგნაირად:
· დაჯგუფებულიდან ერთ-ერთ ობიექტზე თაგუნას მარცხენა ღილაკით დაწკაპუნებით;
· დაჭერილი ღილაკიანი თაგუნას გადატარებით ჯგუფის მიერ დაკავებული მაგიდის არეზე.
ჯგუფის ამორჩევა Free Transformation ინსტრუმენტით სხვა ინსტრუმენტებით ჯგუფის ამორჩევის მუშაობის ანალოგიურია, მხოლოდ იმ განსხვავებით, რომ ამორჩეული ჯგუფი მყისვე ტრანსფორმაციისადმი წვდომია/სურ.3.30/.
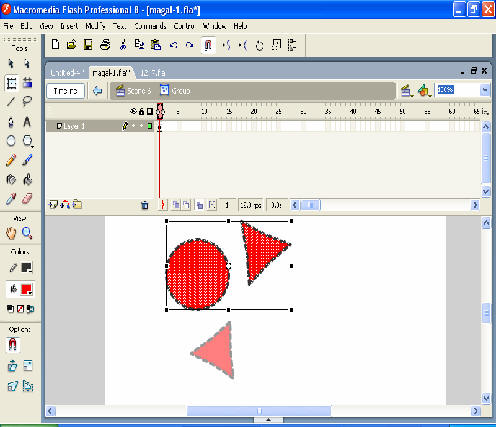
სურ.3.30. Free Transformation ინსტრუმენტით ჯგუფის ამორჩევა
Lasso ინსტრუმენტით ჯგუფის ამოსარჩევად საჭიროა ჯგუფის მიერ დაკავებული მაგიდის არის შემოხაზვა.
Subselect ინსტრუმენტით ჯგუფის ამორჩევა სრულდება ჯგუფის ნებისმიერ ობიექტზე დაწკაპუნებით. ამორჩევის შემდგომ გადაადგილებისა და სხვა ოპერაციები ჯგუფის ყველა ობიექტზე ვრცელდება.
ჯგუფიდან ინდივიდუალური ობიექტის ამოსარჩევად ჯგუფის რედაქტირების რეჟიმში გადასვლაა აუცილებელი, კერძოდ საჭიროა:
· Arrow ინსტრუმენტის ჩართვა;
· ჯგუფის ნებისმიერ ობიექტზე Oორჯერადი დაწკაპუნება.
არსებობს ამ რეჟიმში გადასვლის ორი ვიზუალური ნიშანი/სურ.3.31/.
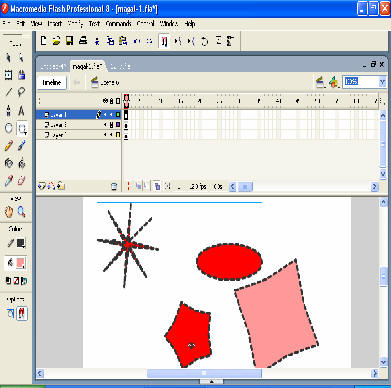
სურ.3.31. ობიექტების რედაქტირების რეჟიმი
1. ინსტრუმენტების ჩანართზე სიტყვა Group-ის გამოჩენა;
2. მოცემულ ჯგუფში არშემავალი ობიექტების მკრთალად გამონათება.
რედაქტირების დამთავრების შემდგომ მოახდინეთ ობიექტთა დაჯგუფება. ჯგუფის დასაშლელად: მონიშნეთ ჯგუფი და მიეცით ბრძანება Modify>Ungroup. ობიექტის მარტივ ნაწილებად დასაშლელად: მონიშნეთ ობიექტი და მიეცით ბრძანება Modify>Break Apart.
ამორჩეულ ობიექტზე შესაძლებელია შემდეგი ოპერაციების შესრულება:
· ტრანსფორმაციის წერტილის მდებარეობის შეცვლა;
· მასშტაბირება;
· მობრუნება და ბრუნვა;
· ტრანსფორმაცია;
· გასწორება.
პრაქტიკულად ობიექტის ტრანსფორმაციის ყველა ოპერაციის შესრულება შესაძლებელია Transform ჩანართის Free Transformation ინსტრუმენტით. მისი ჩართვით წვდომადია ოთხი მოდიფიკატორ-ღილაკი: Rotate and Skew (მობრუნება და დახრა), Scale (მასშტაბირება), Distort (დამახინჯება), Envelope (ამოზნექა). ნებისმიერი მათგანი მუშაობს, როგორც გადამრთველი/სურ.3.32/.
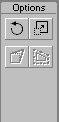
სურ.3.32. ობიექტის ტრანსფორმაციის მოდიფიკატორი-ღილაკი
ერთდროულად ორი მათგანის ჩართვა არ შეიძლება. თუ არც ერთი მათგანი არაა ჩართული, Free Transformation უზრუნველყოფს მუშაობის უნივერსალურ რეჟიმს, რომლის დროსაც ყველა ძირითადი ფუნქცია წვდომადია.
ობიექტის ტრანსფორმირება გამომყოფ ჩარჩოს გარშემო განლაგებული მარკერებითაა შესაძლებელი. ყოველი მარკერი გარკვეულ ფუნქციასთანაა დაკავშირებული/ცხრ. 3.1./
ცხრილი 3.1.
|
Oოპერაცია |
|
მობრუნება |
|
ჰორიზონტალის მიხედვით ზომის ცვლილება |
|
ვერტიკალის მიხედვით ზომის ცვლილება |
|
ზომის ცვლილება ორივე განზომილებით |
|
დახრა ჰორიზონტალის მიხედვით |
|
დახრა ვერტიკალის მიხედვით |
Rotation and Skew ჩართული მოდიფიკატორით Free Transformation ინსტრუმენტის შესაძლებლობანი შემოსაზღვრულია მობრუნებისა და დახრის ფუნქციებით. ამ რეჟიმში სხვა ფუნქციების შესაბამისი მიმთითებლის სახეები არ აისახება.
ჩართული შცალე მოდიფიკატორით Free Transformation ინსტრუმენტის შესაძლებლობანი შემოისაზღვრება ზომის ცვლილების ფუნქციებით.
Distort და Envelope (Flash- ის ბოლო ვერსიებში) განსხვავებულია:
· ამ რეჟიმებიდან ნებისმიერის ჩართვისას ობიექტის ტრანსფორმაციის წერტილი არ აისახება;
· ყოველ მათგანში გამოიყენება მიმთითებლის მხოლოდ ერთი სახე, რომელიც არ იხმარება Free Transformation სხვა რეჟიმების მუშაობისას;
· ჩანართის ეკრანზე გამოსახვა მენიუს Window> Transform ბრძანებით ან <Ctrl+T> დაჭერილი ღილაკით ხდება/სურ.3.33/.
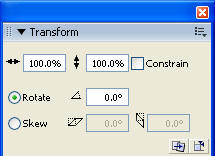
სურ.3.33. Transform ჩანართის ფორმატი
· Reset (მოხსნა) აღადგენს ობიექტის საწყის პარამეტრებს;
· Copy And Apply Transformation-ის (კოპირება და ტრანსფორმაციის გამოყენება) შედეგია ორიგინალის ტრანსპონირებული ობიექტი
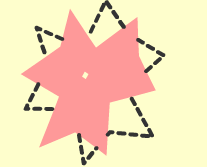
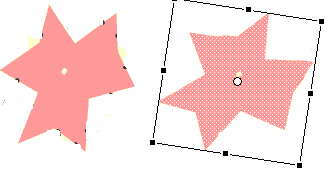
სურ.N3.34. Copy And Apply Transform რეჟიმის გამოყენების მაგალითი
ტრანსფორმაციის წერტილის მდებარეობის შეცვლა
Flash-ში გრაფიკულ ობიექტს, სიმბოლოს, ჯგუფს, ტექსტურ ბლოკს ე.წ. Transform point – ტრანსფორმაციის წერტილი გააჩნია. ამ წერტილის მიმართ Flash ასრულებს პოზიციონირებას და ობიექტის გარდაქმნას (მობრუნება, დახრა და სხვა). იგი ობიექტის გეომეტრიულ ცენტრს თანხვდება.
Free Transformation ინსტრუმენტით მონიშნულ ობიექტში ეს წერტილი ვიზუალურად მხოლოდ ტრანსფორმაციის რეჟიმში მცირე წრით აისახება/სურ.N3.34/.
ეგზემპლარებსა და სიმბოლოებს რეგისტრაციის წერტილიც გააჩნიათ (registration point), რომელიც მცირე ჯვრის სახით გამოისახება.
ტრანსფორმაციის წერტილის გადაადგილებით ობიექტის პოზიციონირებისა და გარდაქმნის ოპერაციების შესრულებაა შესაძლებელი. ტრანსფორმაციის წერტილის მდებარეობის შესაცვლელად საჭიროა შემდეგი მოქმედებები:
· Tree Transformation ინსტრუმენტის ჩართვა და მისი საშუალებით ფილმის ობიექტის ამორჩევა;
· თაგუნას მიმთითებლის ტრანსფორმაციის წერტილთან მიყვანა და როცა მასთან მცირე წრე გამოჩნდება, მასზე თაგუნას მარცხენა ღილაკზე დაჭერა. თაგუნას ბლოკირებული ღილაკით ტრანსფორმაციის წერტილი ახალ პოზიციაში გადაადგილდება/სურ. 3.35/.
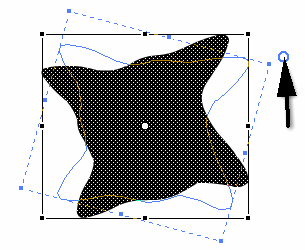
სურ.N3.35. ობიექტის ტრანსფორმაციის წერტილის გადაადგილება
ობიექტის მასშტაბირება
ობიექტის შემცირება-გადიდება ჰორიზონტის ან ვერტიკალის მიმართ ან ორივეს მიმართ ერთდროულად შესაძლებელია: თაგუნას გამოყენებით, Scale ბრძანებითა და Transform ჩანართით.
თაგუნას გამოყენებით მასშტაბირება:
· Free Transform ინსტრუმენტით ამორჩიეთ საჭირო ობიექტი;
· მასშტაბირების ერთ-ერთ მარკერზე დააყენეთ მიმთითებელი. თაგუნაზე დაჭერილი ღილაკით ობიექტი გადააადგილეთ სასურველი მიმართულებით.
Scale ბრძანებით ობიექტის მასშტაბირება:
· Arrow ინსტრუმენტით ამოარჩიეთ ფილმის ობიექტი;
· Modify>Transform კასკადურ მენიუში აირჩიეთ ბრძანება Scale (მასშტაბი). ობიექტი მარკერებიან ჩარჩოში ჩაისმება;
· თაგუნას მიმთითებელი დააყენეთ ერთ-ერთ მარკერზე და ობიექტი გადააადგილეთ.
მასშტაბირება Transform ჩანართით:
· ფილმიდან Arrow ინსტრუმენტით მონიშნეთ საჭირო ობიექტი;
· მიეცით ბრძანება Window>Transform. გამოვა ფანჯარა, რომლის შესაბამის ტექსტურ ველში ჩაწერეთ ობიექტის ახალი ზომა პროცენტებში (საწყისი ზომა – 100%) და დააჭირეთ კლავიშს <Enter>.
ობიექტის მობრუნება
ობიექტის მობრუნება (Rotation) მისი ტრანსფორმაციის წერტილის მიმართ შესაძლებელია:
1. თაგუნას დახმარებით;
2. Rotation ბრძანებით;
3. Transform ჩანართში მობრუნების კუთხის მითითებით.
თაგუნას დახმარებით საჭიროა ჩაირთოს Free Transform ინსტრუმენტი და Fფილმიდან ამოირჩეს სასურველი ობიექტი. თაგუნას ღილაკის საშუალებით ერთ-ერთი კუთხური მარკერით გადაადგილებულ იქნეს ობიექტი.
Transform ჩანართით ობიექტის მობრუნებისთვის საჭიროა ჩაირთოს Arrow ინსტრუმენტი და Fფილმიდან სასურველი ობიექტი ამოირჩეს;
Rotation ბრძანებით ობიექტის ამოსარჩევად საჭიროა დაყენდეს Rotation გადამრთველი და ობიექტის მობრუნების შესაბამის ტექსტურ ველში ჩაიწეროს (საწყის ზომას შეესაბამება კუთხე გრადუსებში) დადებითი რიცხვი საათის ისრის მიმართულებით. <Enter> ღილაკზე დაჭერით მიიღება შედეგი.
ობიექტის არეკვლა
Flippinig – რაიმე სიმეტრიის ღერძის მიმართ (ჰორიზონტალურის ან ვერტიკალურის) ობიექტის სარკული ანარეკლის მისაღებად მიეცით ბრძანება Modify> Transform>Flip, Vertical/Modify>Transform>Flip Horizontal.
ობიექტის მობრუნების კუთხის, დახრის შერჩევა ხორციელდება ფანჯრიდან Transform/სურ.N3.36/.
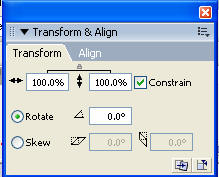
სურ.N3.36. ობიექტის მობრუნების კუთხის, დახრის შესარჩევი Transform დიალოგური ფანჯარა
ჩანართით Align ობიექტის სწორება უზრუნველყოფს მაგიდაზე ობიექტის სწორების ვარიანტებს/სურ.3.36/:
· Distribute Space ღილაკების ჯგუფი – სივრცეში ობიექტთა განლაგება;
· Math Size – ჯგუფის ჩარჩოს მიმართ სწორება;
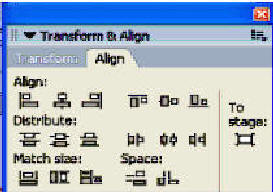
სურ.N3.37. Transform & Align ჩანართი ობიექტის სწორების შერჩევის ვარიანტებით
· To Stage ღილაკი არაა ჩართული (ალამი მოხსნილია), მაშინ სწორება მარცხენა ზედა ობიექტის მიხედვით ხდება;
· ღილაკი ჩართულია (ალამი დაყენებულია), მაშინ სწორება მაგიდის სივრცის ან საზღვრის მიმართ ხდება.