2.2.7. გრაფიკული გამოსახულების მოთავსება გვერდზე
Web-გვერდების გრაფიკული ობიექტები ინახება ცალკე ფაილებში გაფართოებით GIF, JPEG ან PNG. ადრე შექმნილ Web-გვერდს დაემატება კომპანიის ლოგოტიპი. ლოგოტიპის (გრაფიკული ინფორმაციის) დასამატებლად:
1. კურსორი მოათავსეთ Web-გვერდის პირველ სტრიქონში;
2. მიეცით ბრძანება Insert > Picture. გამოვა კონტექსტური მენიუ, რომელშიც მონიშნეთ სტრიქონი:
· Clip Art (სურათები) – ნახატების შესარჩევად სისტემაში არსებული ნახატების ბიბლიოთეკიდან;
· From File (ფაილიდან) – თქვენ მიერ შექმნილი ნახატებიდან ნახატების შესარჩევად. ამ ბრძანებით გამოვა ფანჯარა, რომელშიც მოძებნეთ ნახატების შემცველი საქაღალდე ან ფაილი/სურ.2.34/;
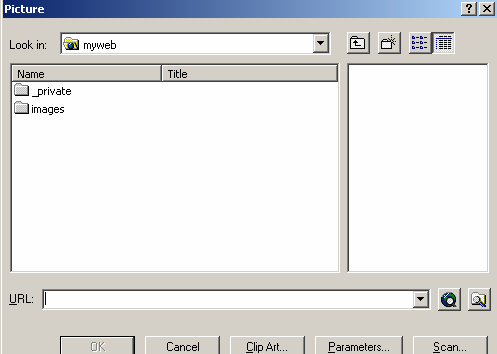
სურ. 2. 34. გრაფიკული გამოსახულების დამატება
· From Scanner or Camera (სკანერიდან ან კამერიდან) – ტექნოლოგიით TWAIN შესაძლებელია გამოსახულება ჩაისვას უშუალოდ სკანერიდან ან სხვა მოწყობილებიდან;
· New Photo Gallery (ფოტოკოლექციის შექმნა) – ეს ბრძანება ფოტოსურათების კოლექციიდან ფოტოების არჩევის საშუალებას იძლევა;
3. აირჩიეთ პირველი ვარიანტი და დააწკაპუნეთ ღილაკზე Clip Art;
4. ფანჯარაში Clip Art Gallery შეიტანეთ სიტყვა Animals (ცხოველები) და დააწკაპუნეთ ღილაკზე Search;
5. მოძებნეთ ვეფხვის სურათი, დააწკაპუნეთ მასზე და გადაათრიეთ Web-გვერდზე, მონიშნეთ სურათი, შეამცირეთ ჩარჩოს ზომები, დააწკაპუნეთ სურათზე თაგუნას მარჯვენა ღილაკით და კონტექსტურ მენიუში მიეცით ბრძანება Picture Properties (სურათის თვისებები). გამოვა დიალოგური ფანჯარა, რომლის ჩანართში General მიუთითეთ სურათის ფორმატი სურ.2.35/;
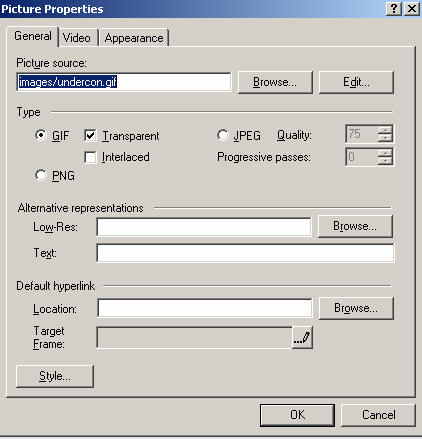
სურ. 2. 35. სურათის პარამეტრები
6. დააწკაპუნეთ ღილაკზე Browse, რომელიც მდებარეობს ველის Location მარჯვნივ;
7. გახსნილ ფანჯარაში ორჯერ დააწკაპუნეთ ფაილზე news.htm, რომელიც შეიცავს ზოგად ინფორმაციას კომპანიასა და ძირითად სიახლეებზე. ლოგოტიპზე დაწკაპუნებით შეძლებთ მოცემული გვერდის გახსნას;
8. მონიშნეთ ჩანართი Appearance (ხედი). დოკუმენტის ტექსტის ცენტრში მოსათავსებლად ველში Alignment აირჩიეთ პუნქტი Center. დააწკაპუნეთ ღილაკზე ОК;
9. მიეცით ბრძანება File> Save;
10. დიალოგურ ფანჯარაში Save Embedded Files დააწკაპუნეთ ღილაკზე Change Folder/სურ. 2.36/;
11. იმისათვის, რომ მიუთითოთ ის საქაღალდე, რომელშიც შეინახება დამატებული ნახატის ფაილი, გახსნილ ფანჯარაში ორჯერ დააწკაპუნეთ საქაღალდეზე images და შემდეგ – ღილაკზე ОК;
12. დააწკაპუნეთ ღილაკზე Rename და შეიტანეთ ფაილის სახელი logo.gif. დააწკაპუნეთ ღილაკზე ОК.
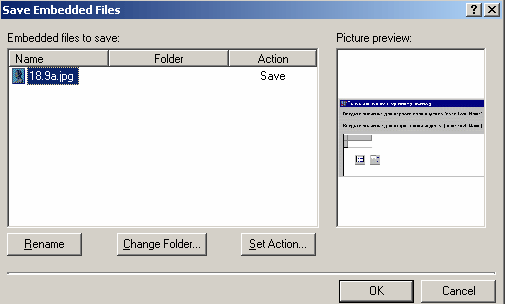
სურ. 2.36. ჩანერგილი ობიექტის შენახვა
ეს ოპერაცია შეცვლის გამოსახულებას ფორმატში WMF, რომელიც მიღებული იყო ბიბლიოთეკიდან Clip Art ფორმატში GIF. GIF ფორმატი, WMF-სგან განსხვავებით, გამოჩნდება ნებისმიერ ბრაუზერში. საბოლოოდ, ლოგოტიპი ჩაწერილი იქნება ფაილში logo.gif.