2.1.1. დათვალიერების რეჟიმი
FrontPage-ს აქვს Web-კვანძის დათვალიერების ექვსი რეჟიმი. ეს ღილაკები განთავსებულია ინსტრუმენტულ პანელზე.
· Page (გვერდი) გვერდის რედაქტირება. ამ რეჟიმში შესაძლებელია ნებისმიერი კვანძის გვერდის შინაარსის შეცვლა, მისი გაფორმების პარამეტრების დაყენება და გვერდის შესაბამისი HTML კოდის დათვალიერება;
· Folders (საქაღალდეები) ჩამოთვლილია საქაღალდეებისა და Web-კვანძის ფაილების სია, მათი დაწვრილებითი მახასიათებლებით;
· Reports (ანგარიშგება) სტატისტიკური ინფორმაცია კვანძებისა და მათი ცალკეული კომპონენტების შესახებ;
· Navigation (გადასვლები) Web-კვანძის სტრუქტურის რედაქტორი, რომელსაც საშუალება აქვს შეცვალოს კავშირები გრაფიკულ რეჟიმში;
· Hyperlinks (ჰიპერგადასვლები) Web-კვანძის გვერდების სია და მონიშნული გვერდების ჰიპერგადასვლების სქემა;
· Tasks (ამოცანები) განსაზღვრულ ფაილებთან დაკავშირებულ ამოცანათა სია, რომელთა შესრულება აუცილებელია კვანძის შექმნის დასრულებისათვის.
რეჟიმების გადართვა შეიძლება როგორც მენიუ View-ის ბრძანებებით, ასევე FrontPage-ის ფანჯრის მარცხენა მხარეს მდებარე რეჟიმების პანელის ღილაკებზე დაწკაპუნებით.
Web-კვანძის პროგრამა ოსტატის" მიერ შექმნილი ფაილების სიის დასათვალიერებლად დააწკაპუნეთ რეჟიმების პანელზე მდებარე ღილაკზე Folders. FrontPage ფანჯარა გაიყოფა ორ ნაწილად /სურ. 2.5/. ფანჯრის მარცხენა მხარეს მოთავსებულია ყველა იმ საქაღალდის სია, რომელიც მდებარეობს საქაღალდეში My Documents, მარჯვენა მხარეს კი კვანძის ძირითადი საქაღალდის ფაილების პიქტოგრამები.
Web-კვანძში გამოყენებულ გამოსახულებათა სიის დასათვალიერებლად დააწკაპუნეთ საქაღალდე images-ის პიქტოგრამაზე:
· ორჯერ დააწკაპუნეთ ფაილზე smallnsw.gif. FrontPage გაუშვებს პროგრამას, რომელიც განკუთვნილია GIF ფორმატში ფაილების დასათვალიერებლად და გახსნის ამ საქაღალდეში სასურველ ფაილს;
დაათვალიერეთ პროგრამა ოსტატის" მიერ ამორჩეული პიქტოგრამა და დახურეთ პროგრამა.
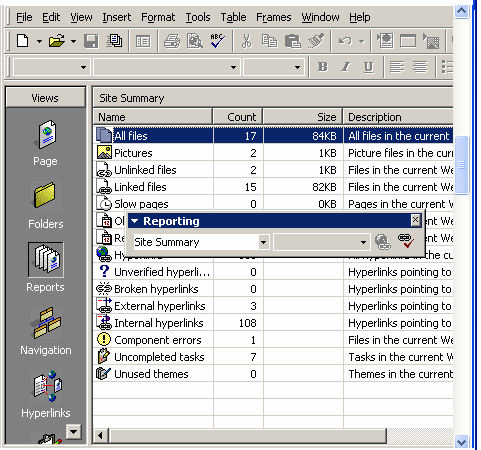
სურ. 2. 5. საქაღალდეების დათვალიერების რეჟიმი
· წინა საქაღალდეში დასაბრუნებლად ფაილების სიის პანელში დააწკაპუნეთ თაგუნას მარჯვენა ღილაკით და კონტექსტურ მენიუში აირჩიეთ ბრძანება Up One Level;
· მიეცით ბრძანება File > New > Folder. საქაღალდეების სიაში გამოჩნდება ახალი საქაღალდის პიქტოგრამა წარწერით New Folder. დააწკაპუნეთ თაგუნას მარჯვენა ღილაკით და კონტექსტურ მენიუში მიეცით ბრძანება Rename;
· შეიტანეთ ტექსტი დამატებები. ეს იქნება ახალი საქაღალდის სახელი;
· ახალი საქაღალდის გასახსნელად საქაღალდეების სიაში დააწკაპუნეთ პიქტოგრამაზე დამატებები;
· დააწკაპუნეთ ფაილთა ცარიელ სიაში თაგუნას მარჯვენა ღილაკით და მიეცით ბრძანება New Page;
· ახლად შექმნილ Web-გვერდს დაარქვით სახელი- cnobari. htm";
· დააწკაპუნეთ პიქტოგრამაზე cnobari.htm. მიეცით ბრძანება File> New> Task;
· გამოვა დიალოგური ფანჯარა. ველში Task Name ჩაწერეთ ტექსტი New> Page and Links/სურ. 2.6/;
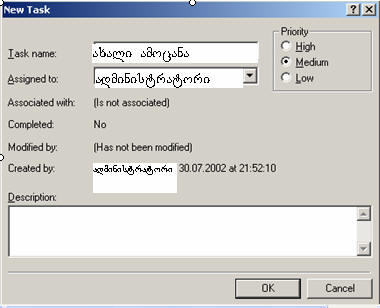
სურ. 2. 6. ამოცანის დამატება
· კლავიატურაზე დააჭირეთ ღილაკს Tab და ჩაწერეთ ამოცანის შემსრულებლის სახელი;
· ველში Description ჩაწერეთ ტექსტი, მაგალითად, საკვები პროდუქტების მწარმოებელი კომპანიის ცნობარის, გვერდისა და ცხრილის აღწერა;
· დააწკაპუნეთ ღილაკზე ОК;
· მიეცით ბრძანება View > Tasks. ოპერაციათა სიაში გამოჩნდება ახლად დამატებული ამოცანა სტატუსით Not Started.